Community resources
Community resources
- Community
- Products
- Jira Software
- Articles
- I can't transition an issue in my Jira project - What now?
I can't transition an issue in my Jira project - What now?
Hey there, Atlassian Community!
Sooner or later, it’s very probable that one person on your team (or even yourself) faces a very common problem, where you simply cannot transition an issue in one of your Jira Cloud projects. Considering the complexity of Jira Cloud, we will use this article to provide all the possible root causes that can cause this problem for both Company-managed and Team-managed projects, also including the steps to troubleshoot and resolve the issue.
How to know if I’m working with a Company or a Team-managed project?
You can tell the difference between team-managed and company-managed projects by going to your project sidebar.
In team-managed projects, the bottom-left of the sidebar says you’re in a team-managed project:
In company-managed projects, the bottom-left of the sidebar will state you’re in a company-managed project:
Now that you know which project type you are using, let’s check the steps to properly restrict them.
For Company-managed projects:
Jira provides way more customization options for workflows and permissions related to company-managed projects, which also can cause some confusion to new Jira users. To properly troubleshoot issues with this project template, please consider the following:
1 - You must be a Jira administrator to edit workflows for Company-managed projects (Added to any groups with the Administer Jira global permission), which will be required to apply the troubleshooting steps in this article.
2 - In Company managed projects, workflows can be shared between multiple projects of your site. Before making any changes to the workflow, ensure that no other Administrator has edited the workflow intentionally to work properly for other projects.
Possible root causes for not being able to transition an issue:
1 - The user does not have the permission to do it (transition, close, or resolve issue permission)
It is required for users to have the transition issues permission to properly transition issues between two statuses. When transitioning the issues to a final status where the resolution must be set (Done, Resolved, etc), it might be possible that you also require the permissions to Close and Resolve issues.
Warning:
Being a Jira administrator does not mean you have the three project permissions above. You can still be restricted from them even begin a site-admin, so don’t avoid this step during your troubleshooting.Also, this step is only applicable if you are not using the free plan of Jira software, Work management, or Service Management.
- Navigate to your project > Project settings > Permissions
- At the top-right corner of the page, click on Permission Helper
- Confirm if the user transitioning the issue have the transition permissions for the issue:
- Repeat the process for the resolve and Close issues permission
Resolution:
Once you confirm which is the permission lacking for the user, follow the steps below:
Navigate to your project > Project settings > Permissions
Check which groups, roles are added with the permissions
Add the user to one of the groups/roles added under that permission or manually add the user directly by clicking on Actions > Edit Permissions
2 - There are no transitions created in your workflow to move the issue to the status
In order to transition an issue from a status to another, you must ensure you have configured a transition between those two statuses in your workflow. You can follow the steps below to confirm if that’s the case:
Navigate to your project > Project settings > Workflows > Edit
On Diagram mode, confirm if you have a configured transition between the status where your issue is and the one you want to transition it to:
Resolution:
Confirm if any other admin of your team has not manually updated the workflow and removed the transition you are looking for intentionally. Once you confirm it, you can follow the steps below to add the transition:
You can not add transitions to a draft of an active workflow. That being said, you would need to create a copy of the workflow, edit and replace the workflow with the new one in your current project. You can check more details about this in the documentation below:
Work with issue workflows
Once you create a new copy of your workflow, you can follow the steos below to properly edit this:
- Navigate to the Workflows > Edit
On Diagram mode, click to add a new transition, selecting the statuses you want:
- Navigate to the project > Project settings > Workflows > Click to add a new workflow, selecting the one you copied
3 - Your workflow transition is configured with a property, condition, or validator
You can configure properties, conditions, and validators in your workflow transition to ensure your issue meets certain criteria before the transition (A field must be filled, a step must be concluded, etc). Follow the steps below to check if one of those features might be blocking you:
Navigate to your project > Project settings > Workflows > Edit
On Diagram mode, click on the transition and a side panel will pop up:
Click on Properties, checking if there are any properly that might be causing the problem, following the guide below to check their functions (Usually, the jira.permission.* is the one that can cause this problem):
Use workflow propertiesBack in the workflow view, click on Conditions - Repeat the verification steps
Back in the workflow view, click on Validators - Repeat the verification steps
Resolution:
Confirm if any other admin of your team has not manually updated the workflow with the current property, Condition, or Validators. Once you confirm it, you can follow the steps below to remove it:
Navigate to your project > Project settings > Workflows > Edit
On Diagram mode, click on the transition > Select the option you want (Properties, Validators, or Conditions)
Click in the “x" sign on the right side of the feature to remove it:
Publish your workflow draft:
4 - There’s a problem with the integrity of your workflow
Sometimes when moving an issue from one workflow to another (by changing the project or issue type), the process fails and does not change the current workflow in the issue background. This problem can cause your issue to be stuck in a single status. Here are the steps to troubleshoot it:
Question:
-
Is the problem only occurring for this issue or to a specific amount of issues that were recently moved from one project or issue type to another? Check the steps below:
Navigate to the issue
Click on the issue history and check if the workflow of the issue was changed anytime before
Resolution:
If the answer to the question above is "yes", try to move the issue to a different workflow and back to the current one you are using to force a resync of the statuses:
For Team-managed projects:
To properly troubleshoot issues with this project template, please consider the following:
You must be a Project administrator to edit workflows for Team-managed projects (Added to the Administrator role under project settings > Access), which will be required to apply the troubleshooting steps in this article.
Possible root causes for not being able to transition an issue:
1 - The user is not added to the member or administrator roles in the project
It is required for users to be added with the administrator or member role in the project to properly transition issues between two statuses.
Warning:
Being a Jira administrator does not mean you have the three project permissions above. You can still be restricted from them even begin a site-admin, so don’t avoid this step during your troubleshooting.
Also, this step is only applicable if you are not using the free plan of Jira software, Work management, or Service Management.
You can follow the steps below to confirm if the user is missing this role:
Navigate to your project > Project settings > Access
Check if the user is properly added with the Member or Administrator role
Resolution:
Once you confirm the user does not have one of the required roles, follow the steps below:
Navigate to your project > Project settings > Access
Click on "add people” and add the member or administrator role to the user, considering which permissions you want your user to have as explained in the documentation below:
Team-managed project permissions
2 - There are no transitions created in your workflow to move the issue to the status
In order to transition an issue from a status to another, you must ensure you have configured a transition between those two statuses in your workflow. You can follow the steps below to confirm if that’s the case:
Navigate to your project > Board > Manage Workflow
Check if there is a transition that allows you to transition the issue to the status you need, considering the status the issue is at the moment
Resolution:
Once you confirm which is the missing transition, you can follow the steps below to add the transition:
Navigate to your project > Board > Manage Workflow
Click on Transition to create it:
3 - Your workflow transition is configured with a Rule that is blocking the transition
You can configure Rules in your workflow transition to ensure your issue meets certain criteria before the transition (A field must be filled, a step must be concluded, etc). Follow the steps below to check if a rule might be blocking you:
Navigate to your project > Board > Manage Workflow
Click on the transition you are trying to execute > Check the rules created for it in the right panel:
Resolution:
Remove the rule that is causing the problem.
4 - There’s a problem with the integrity of your workflow
Sometimes when moving an issue from one workflow to another (by changing the project), the process fails and does not change the current workflow in the issue background. This problem can cause your issue to be stuck in a single status. Here are the steps to troubleshoot it:
Question:
-
Is the problem only occurring for this issue or to a specific amount of issues that were recently moved from one project or issue type to another? Check the steps below:
Navigate to the issue
Click on the issue history and check if the workflow of the issue was changed anytime before:
Resolution:
If the answer to the question above is "yes", try to move the issue to a different workflow and back to the current one you are using to force a resync of the statuses:
Related community posts:
You don't have permission to transition this issue
How do you prevent users transitioning issues with no time logged?
added a status and a column to the board but I can't move anything there
Cannot transition issue with all permissions, only 1 issue affected
Cannot move issues from IN PROGRESS to TO DO in Kanban board
Related commonly asked questions:
Why can’t I transition an issue?
What's causing an issue to not transition?
I’m unable to transition an issue?
Transition issue greyed out, why?
Can’t move an issue to "Done".
Cannot move issues …
Was this helpful?
Thanks!
Petter Gonçalves

About this author
Support Engineer - Atlassian Team
Atlassian
1,122 accepted answers
Community showcase
Atlassian Community Events
- FAQ
- Community Guidelines
- About
- Privacy policy
- Notice at Collection
- Terms of use
- © 2024 Atlassian





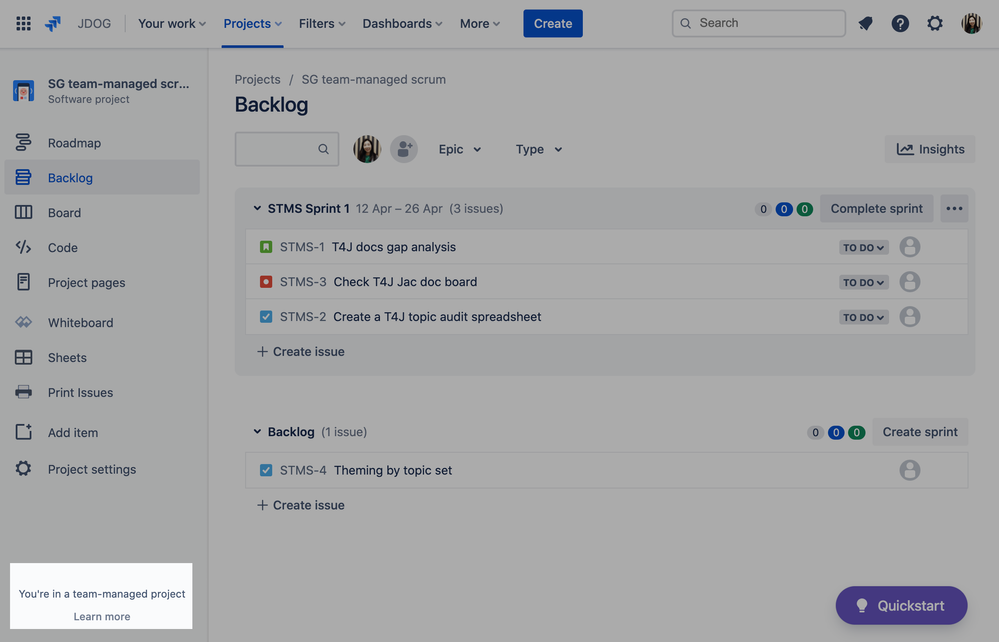
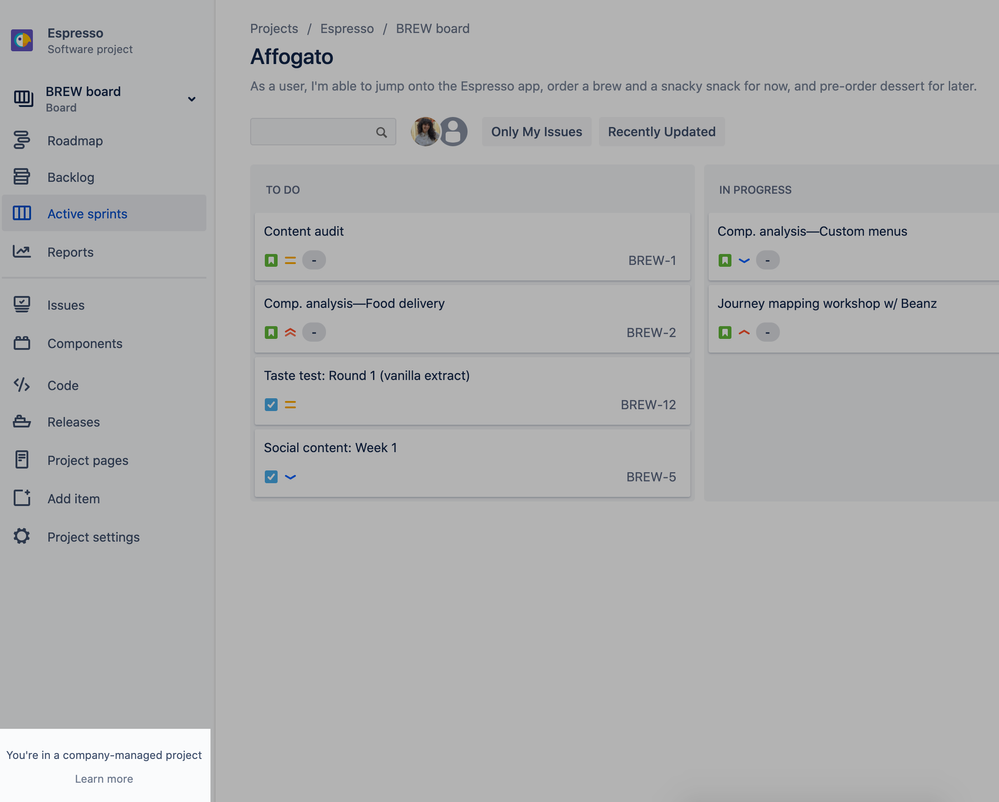
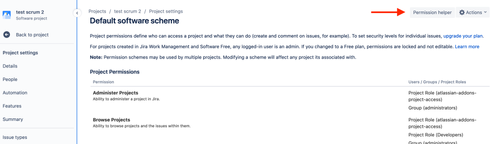
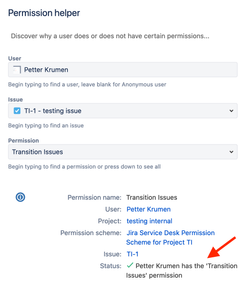
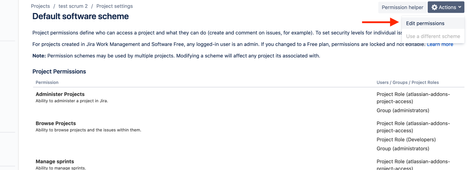
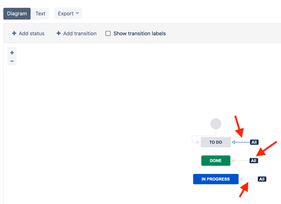
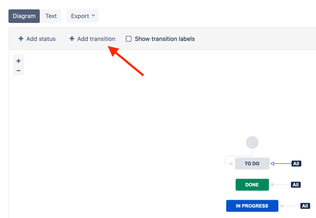
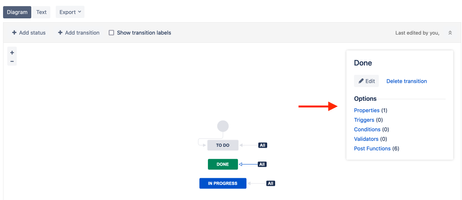
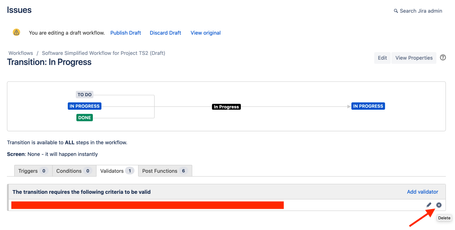
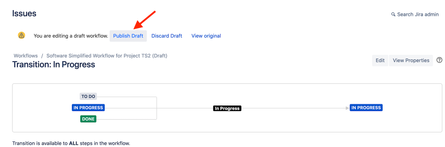
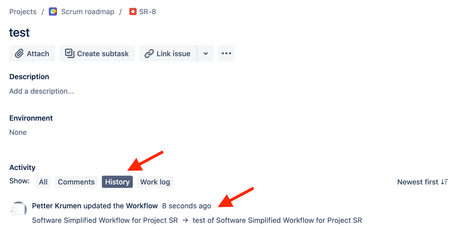
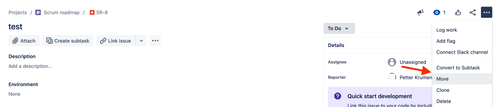
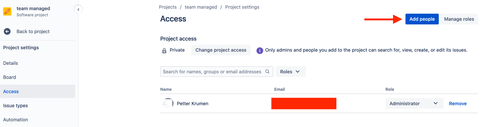


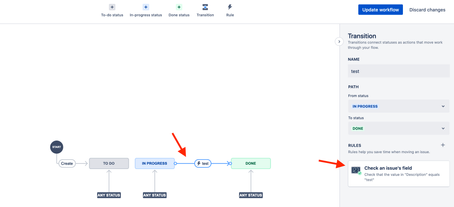
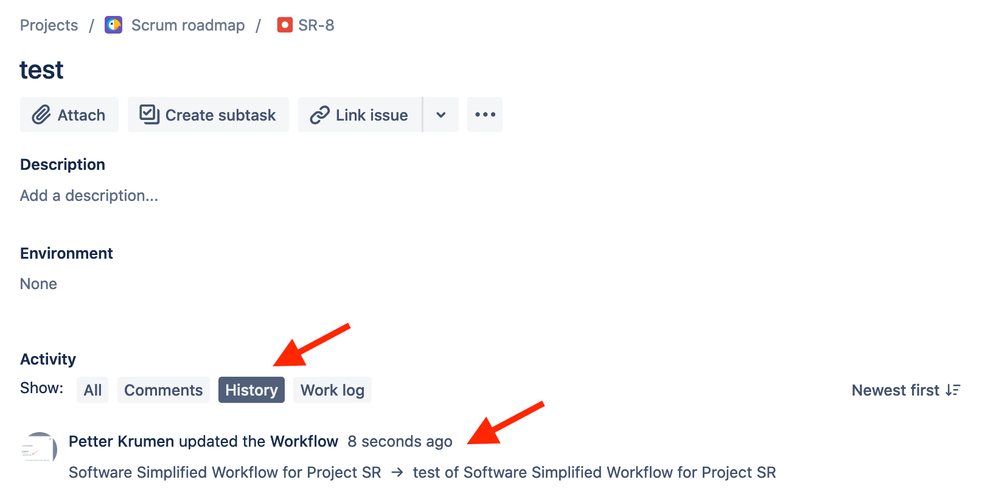
5 comments