Community resources
Community resources
Community resources
Can’t find or edit a field on my issue - What now?
Hey there, Atlassian Community!
Sooner or later, it’s very probable that one person on your team (or even yourself) faces a very common problem, where you simply cannot find or edit a field on an issue in one of your Jira Cloud projects. Considering the complexity of Jira Cloud, we will provide all the possible root causes that can cause this problem for both Company-managed and Team-managed projects, also including the steps to troubleshoot and resolve the issue.
How to know if I’m working with a Company or a Team-managed project?
You can tell the difference between team-managed and company-managed projects by going to your project sidebar.
In team-managed projects, the bottom-left of the sidebar says you’re in a team-managed project:
In company-managed projects, the bottom-left of the sidebar will state you’re in a company-managed project:
Now that you know which project type you are using, let’s check the steps to properly restrict them.
For Company-managed projects:
Jira provides way more customization options for fields and screens related to company-managed projects, which also can cause some confusion to new Jira users. To properly troubleshoot issues with this project template, please consider the following:
1 - You must be a Jira administrator to access/edit field contexts for Company-managed projects (Added to any groups with the Administer Jira global permission), which will be required to apply the troubleshooting steps in this article.
2 - In Company managed projects, fields and screens can be shared between multiple projects of your site. Before making any changes to the fields or Screens, ensure that no other Administrator has edited the fields or screens intentionally to work properly for other projects.
Possible root causes for not being able to find/view the field:
1 - The field is not added to the project screens or is added on a different tab of the screens
In order to display or edit fields in the issues of your project, the field must be added to the View and Edit issue screen, respectively. If you are creating an issue, the Create issue screen is the one that should have the field.
You can check the steps below to properly check if the field is missing in one of the screens or added to a different tab:
Navigate to your project > Project settings > Screens
Click in the screen related to the issue type and operation (View, Edit or Create) where you are not seeing the field:
Check if the field is properly listed on the screen
At the top of the list, you will one or multiple tabs. Check if the field is not added to a different tab:
Resolution:
Once you identify that the field is not added in the related screen, follow the steps below to add the field:
Navigate to your project > Project settings > Screens
Click in the screen related to the issue type and operation (View, Edit or Create) where you are not seeing the field
Add the field using the drop-down at the end of the list
Warning:
As initially mentioned in this article, Screens can be shared between multiple projects, so make sure other projects are not using the same screens and your actions will not impact them negatively.
2 - The field is not added to the Issue layout related to the project
Using the issue layout, you can hide fields from your issue view or even choose to hide them when they are empty. Follow the steps below to check if that’s the case:
Navigate to your project > Project settings > Issue layout
Click to edit the issue layout related to the correct issue type
Check if the field is not added to the sections "Hide when empty" or "Hidden":

Resolution:
Once you identify the field is hidden, drag and drop the field to another visible section (Description or context fields) and click on “Save changes" at the bottom of the issue layout page.
3 - The field is hidden under your current Field configuration
Despite the issue layout, you can also hide a field under the field configuration setting. Follow the steps below to check if that’s the case:
Navigate to your project > Project settings > Fields
For the field configuration related to your issue type(s), click on actions > Edit fields:
Search for the field you are looking for. If the word "Show" is displayed on the right side of the field, it means the field is hidden:
Resolution:
Click on "Show" to display the field in the project screens.
Warning:
As initially mentioned in this article, Fields can be shared between multiple projects, so make sure other projects are not using the same screens and your actions will not impact them negatively.
4 - The Field context is not applied to the current project or issue type
Custom fields can be configured with contexts, which allows your team to avoid its application to specific issue types or projects. Using that option, the field will not display on the screens related to issue types and projects that are not selected for a field context.
To check if that’s the case, you can follow the documentation below:
Click in the cog icon (Settings) > Issues > On the left bar, select custom fields:
Find the related field > Click in the three dots icon > Contexts and default value:
Click to edit context(s) and check if the issue type and project are included in the field context, considering the issue where you are not seeing the field.
Resolution:
If the issue type and project are not included in the field context, select them and click on “Modify":
For Team-managed projects:
To properly troubleshoot issues with this project template, please consider the following:
You must be a Project administrator to edit fields for Team-managed projects (Added to the Administrator role under project settings > Access), which will be required to apply the troubleshooting steps in this article.
Possible root causes for not being able to view/edit the field:
1 - The field does not exist for the current project or is hidden
For Team-managed projects, fields can not be shared and a single screen is configured for all issue operations (create, view and edit). Follow the steps below to check if the field exists and is not hidden in your project:
Navigate to the project > Project settings > Issue types > Select the issue type related to the issue where you are not being able to find the field
Check if the field is properly added to the "Description" or "Context fields" section
Resolution:
If the field is not included in the section mentioned above, click to create a field or drag and drop your field from the “Hide fields below" section:
Related community posts:
Was this helpful?
Thanks!
Petter Gonçalves

About this author
Support Engineer - Atlassian Team
Atlassian
1,126 accepted answers
Community showcase
Atlassian Community Events
- FAQ
- Community Guidelines
- About
- Privacy policy
- Notice at Collection
- Terms of use
- © 2025 Atlassian





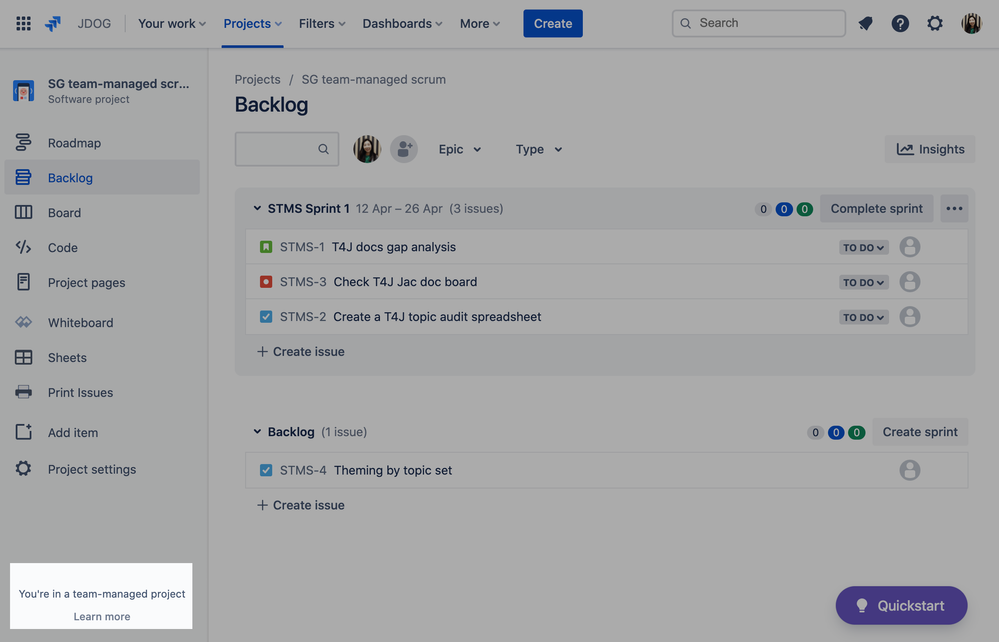
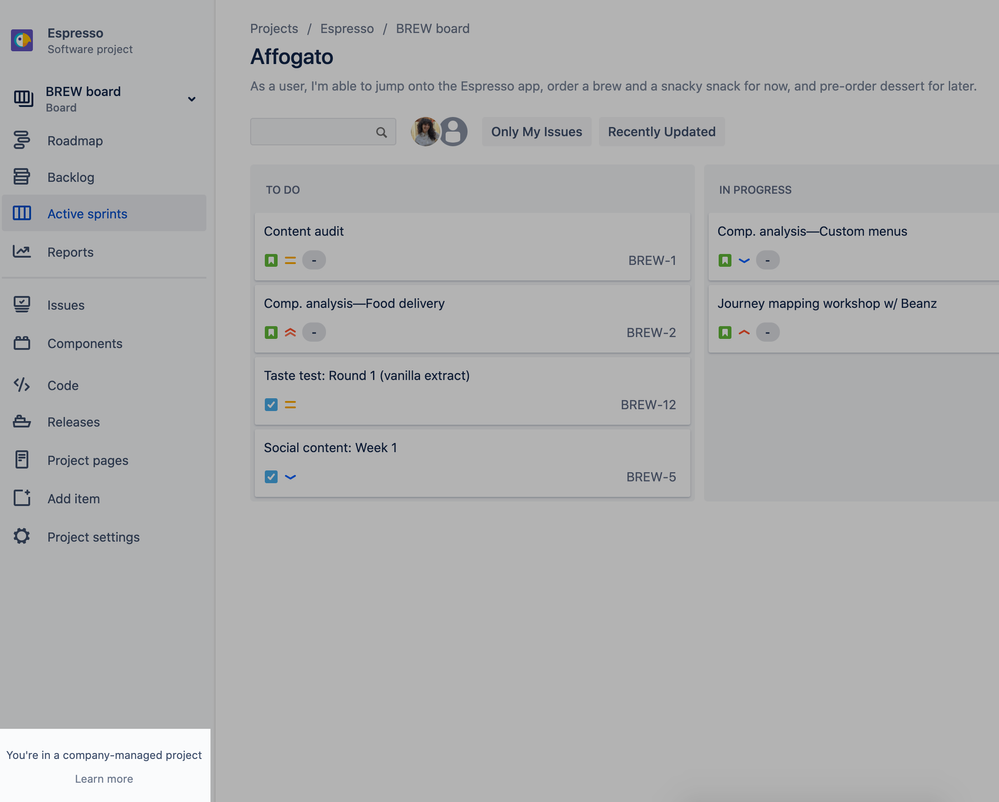

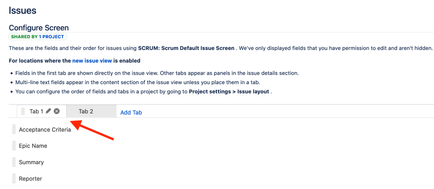
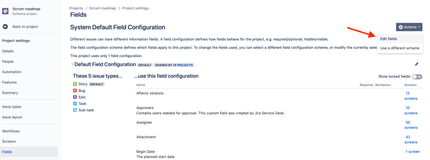

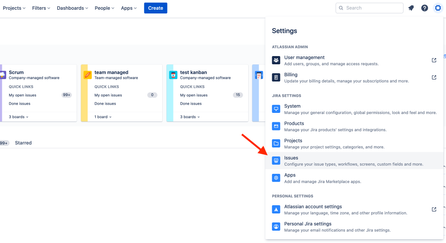
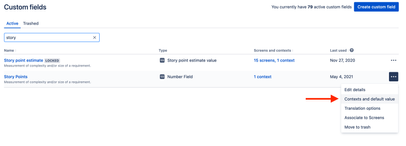
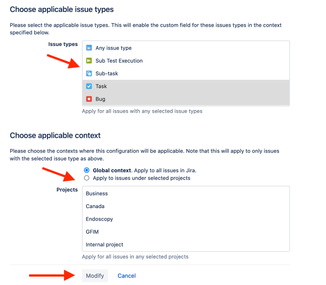
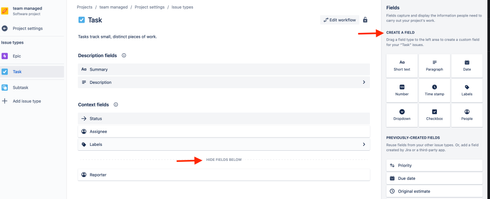
0 comments