Community resources
Community resources
Community resources
- Community
- Products
- Jira Service Management
- Articles
- How to manage quote process in Jira Service Management and Confluence
How to manage quote process in Jira Service Management and Confluence
I will outline two different solutions for this. The first one involves using default Jira features, while the second utilizes an add-on.
1 Proposal Process without Add-ons
I assume that our customers reach out to us via phone, email, or customer portal communication. If a customer does not initiate the process through the customer portal, we need to start it on their behalf.
To achieve this, I initially created a project named "Sales Support" as a Service Management project type with simplified screens.
Here, I initiate the process on behalf of the customer, registering them in the system.
Next, to send the desired proposal to the customer, we need to create a proposal format for our company on Confluence within the "Sales Support" space that we previously created.
Now, let's explore a few different ways to create proposals in Confluence from a Jira issue.
1.1 First method:
Create a template on the Confluence Sales Support space and use the default "Create page in Confluence" action in Automation for Jira.
I defined the template content as follows.
Now, let's define an automation on the "Sales Support" Jira project as shown below:
Afterwards, triggering this automation with your desired trigger is sufficient.
Once the automation runs, your proposal will be automatically generated in the specified template.
If you wish to share the proposal with your customer as a link, you can use the public link feature. This allows you to share the proposal with anyone without a license. Additionally, you can make changes to the page, and the customer can access the updated data through the same link.
For more advanced external sharing, I recommend using the "External Share for Confluence" add-on. With this add-on, you can add features such as password protection, expiration date, and audit logs to the public link.
1.2 Second method:
This method involves a more advanced design, allowing dynamic determination of many fields in the proposal content from the Jira issue.
Firstly, the space template page created in the first method needs to be created as content as shown below:
Next, using the Web Request feature in Automation for Jira, define an automation rule as shown below:
Of course, it is important to customize the content of this automation according to your values. Especially, you can easily obtain the "value" part in Custom data using Postman.
As an advanced example of dynamic behavior, by establishing a direct connection between the Confluence page generated from the Jira issue, we eliminate the need for an extra step. We can provide a dynamic issue key instead of "SS-3" in the "value" field.
After running the rule, the page will be created as shown below. I would like to draw your attention to the dynamic data coming from the Jira issue within the page. This feature was not present in the first method; we could only make the page title dynamic.
Furthermore, on the Jira issue, you can see that the Confluence link is automatically generated with the advanced design we implemented using {{issue.key}} in the web request.
Finally, you can share the content of the proposal with your customer using a public link or obtain proposal approval through Jira issue workflow design if desired.
2 Proposal Process Using Add-ons
I recommend a useful Jira add-on called "Clerk Quotes — Quote Management for Jira"
If you need any help, you can reach out to me. Thanks for your time.
Was this helpful?
Thanks!
Muhammet Ayal
TAGS
Atlassian Community Events
- FAQ
- Community Guidelines
- About
- Privacy policy
- Notice at Collection
- Terms of use
- © 2025 Atlassian





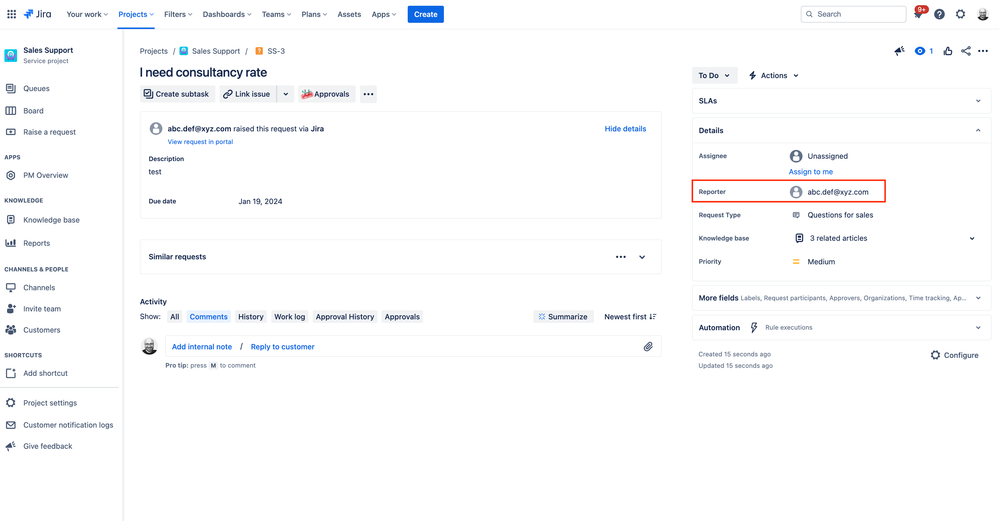
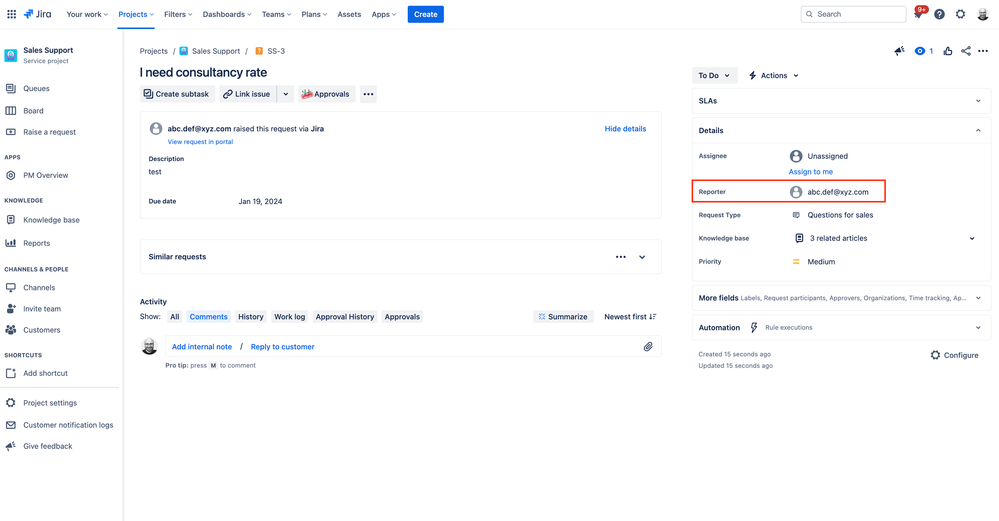
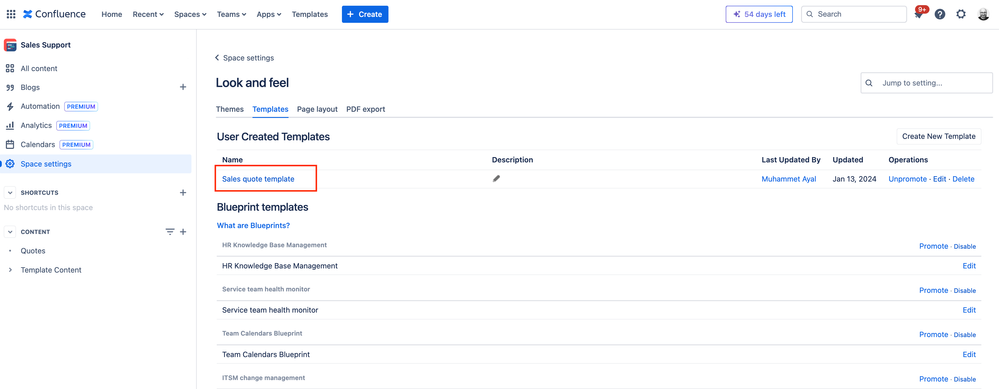
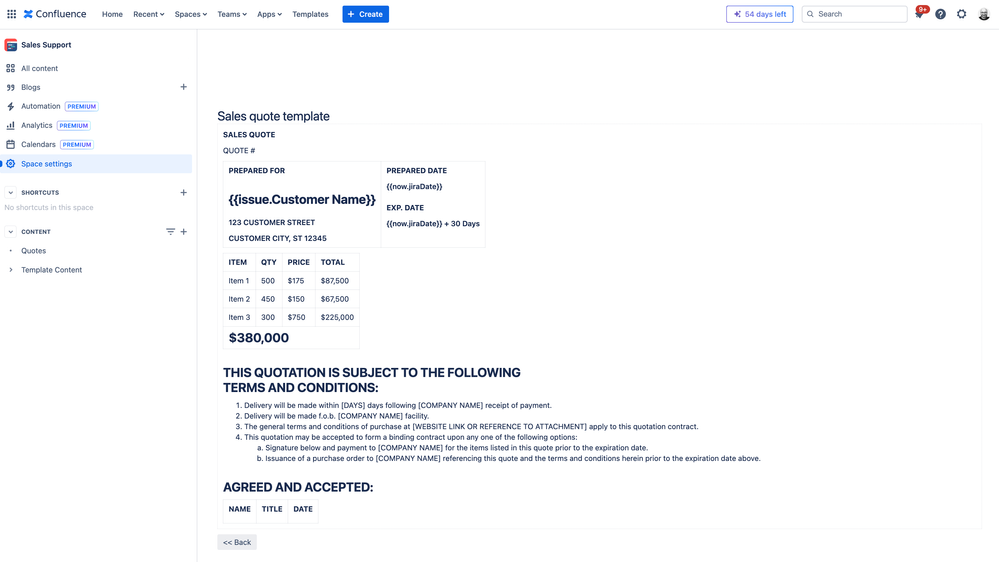
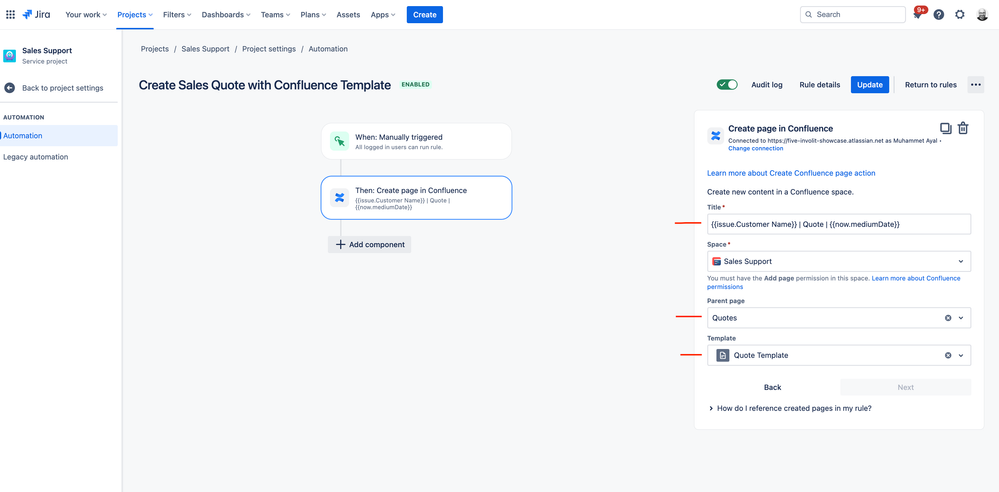
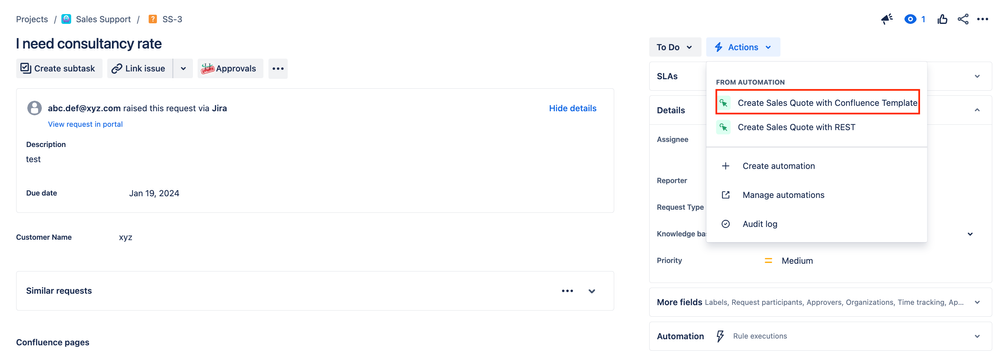
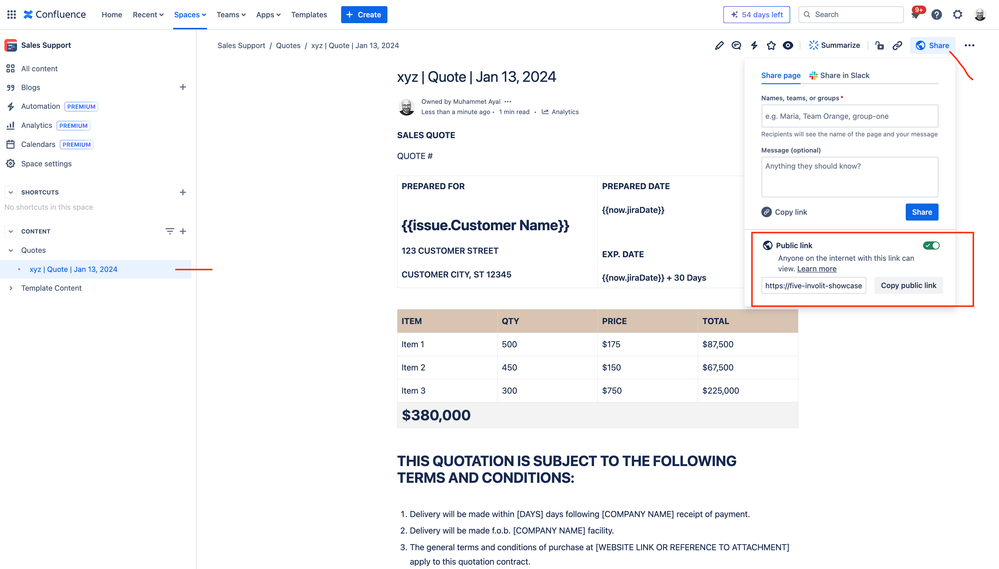



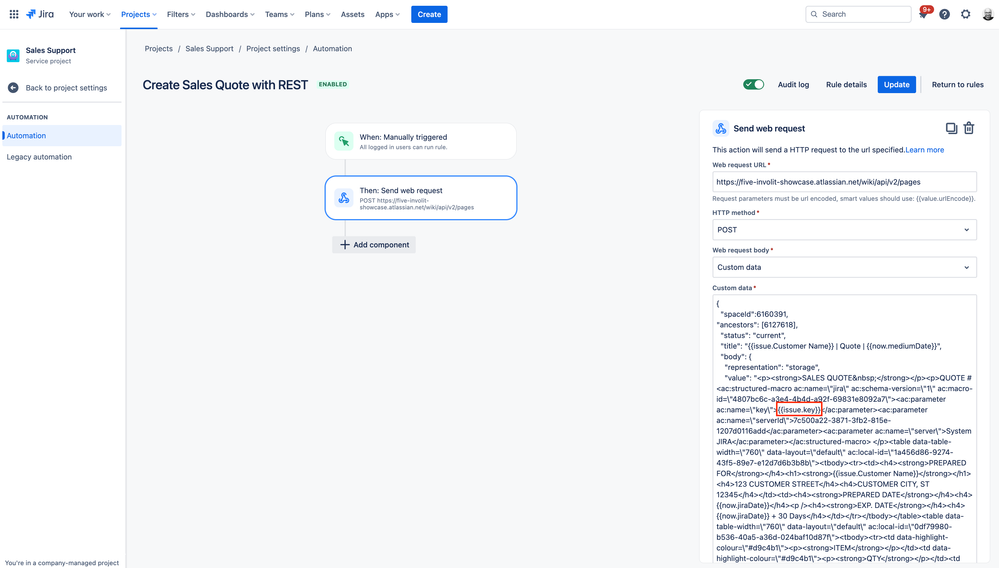
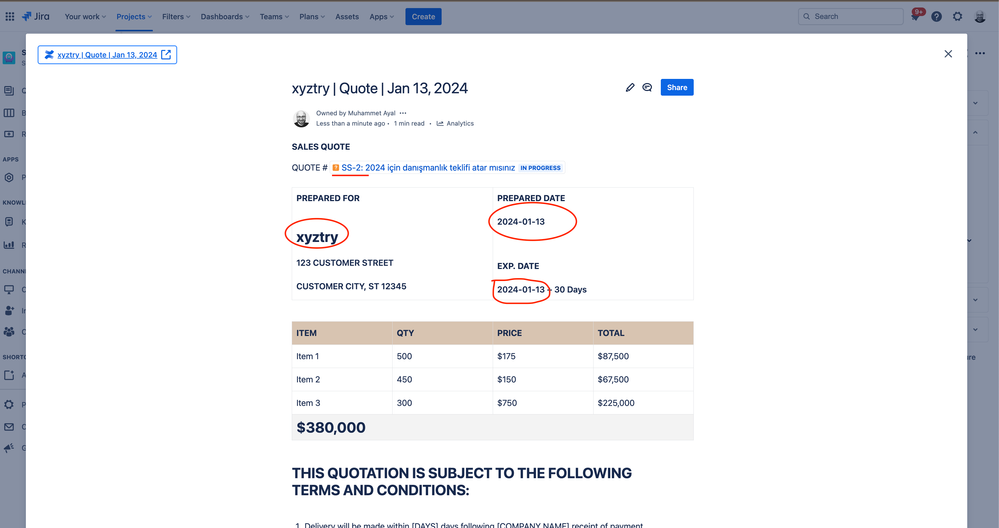
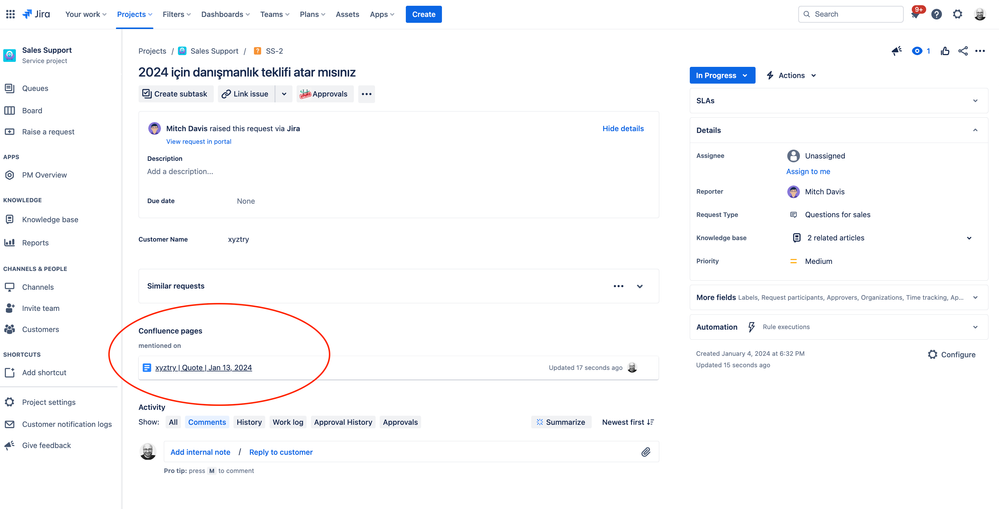
2 comments