Community resources
Community resources
Tour the new navigation via the Chrome extension
Note: This article is only for Chrome extension and is no longer valid for reference.
We've removed the Chrome extension and we're now in the Beta launch of the new navigation. There are major experience changes from the Chrome extension to the Beta launch. Read about Atlassian's new navigation.
Hi everyone,
While we work on improving the new navigation to consider your needs and preferences, we’re giving you a clear visual of what’s changed by popular demand.
Note: To see these changes in your Jira instance, you’ll need to use the Chrome extension. Read more here.
The redesigned navigation via the Chrome extension
At first glance, here’s what’s changed with the navigation:
|
Before |
After |
|---|---|
|
|
Read on to see more details of the changes.
|
Before |
After |
|---|---|
Product-level navigation
|
|
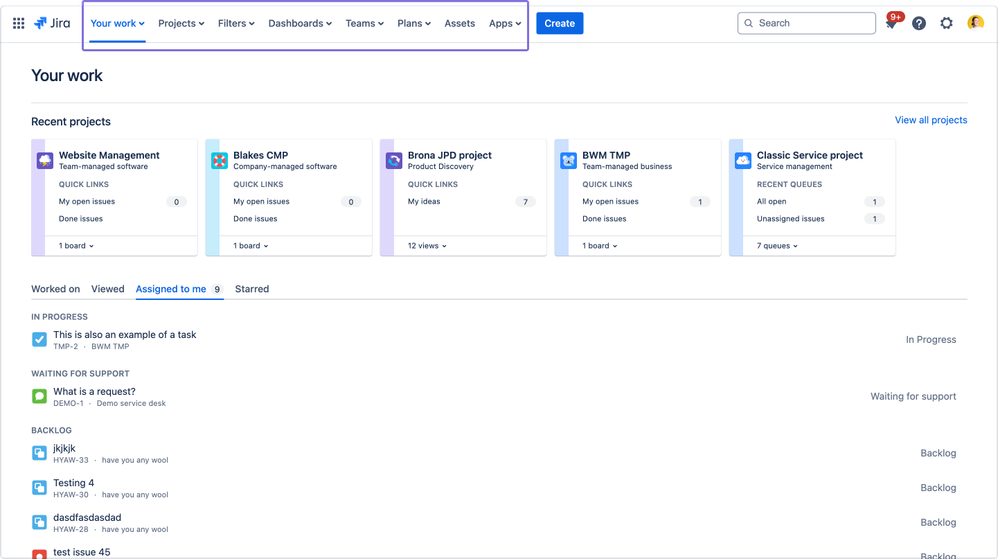 |
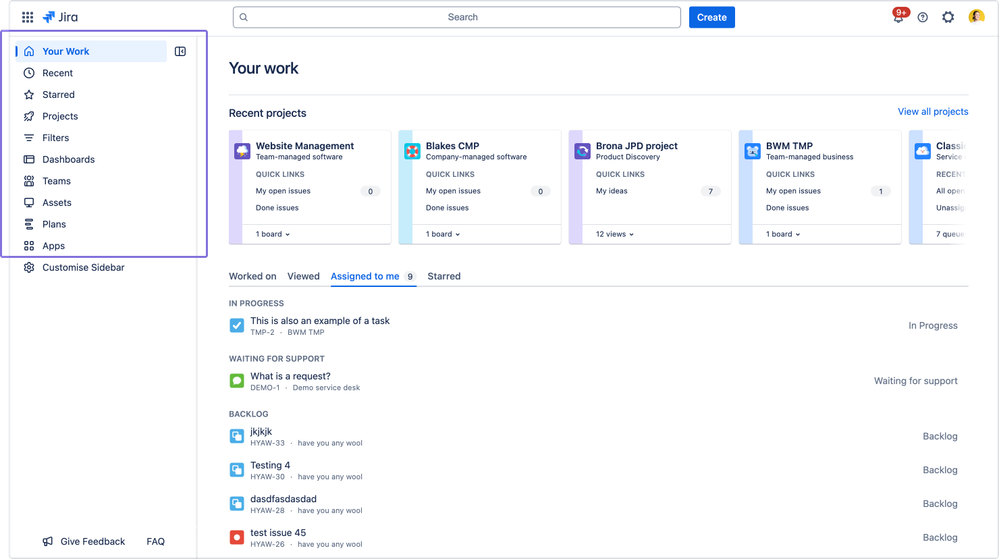 |
Your workThe Your work page helps you resume work and find things you’ve interacted with, like issues, projects, boards, and queues you’ve visited, work assigned to you, and your starred items. |
|
|
|
Recent items
|
|
|
|
Starred items |
|
|
|
Assets and its actions |
|
|
From the top navigation, select Assets to go to Asset and configuration management.
|
Note: The Configure assets feature isn’t enabled on the Chrome extension. To use this feature, toggle the extension off. |
Navigation in a project |
|
|
|
Apps |
|
|
|
Explore and manage Apps |
|
|
Note: Apps and features can have unintended behavior as this is not supported in the Chrome extension. |
Collapsible left side navigation |
|
|
|
Sidebar customizationYou can show, hide, and reorder the navigation items on the left sidebar. |
|
|
|
Note: Since this is an experimental phase, we're rolling out a limited set of features, and there may be bugs or unintended behavior. Read more on identified issues and bugs.
If something isn’t working out for you, you can toggle off the extension to revert to the old experience. Once you've completed your task, you can toggle it back on to return to the new navigation.
We value your feedback
-
We're dedicated to learning from your experiences and enhancing the navigation to better serve your needs. Please don't hesitate to share your feedback with us, whether it's concerns, issues, use cases, or any other comments about the new navigation.
-
Leave feedback via any of the options below:
-
Select Give feedback from the left sidebar after you’ve enabled the Chrome extension
-
Select Give feedback on the Chrome extension
-
Participate in a brief survey
-
If you’d like us to cover any other use cases you have, comment on the post.
While the Chrome extension offers only a select range of features, there’s much more on the horizon. Meanwhile, please share your experiences with the Chrome extension enabled in your Jira instance. Your insights are invaluable as we continue to improve the new navigation.
Cheers,
The Jira Navigation team
Was this helpful?
Thanks!
Varsha Patel

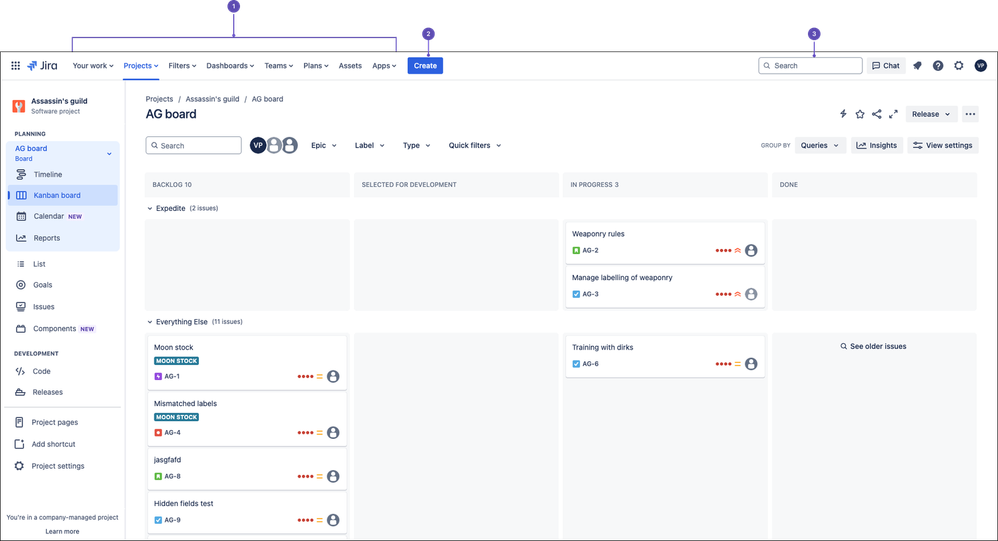
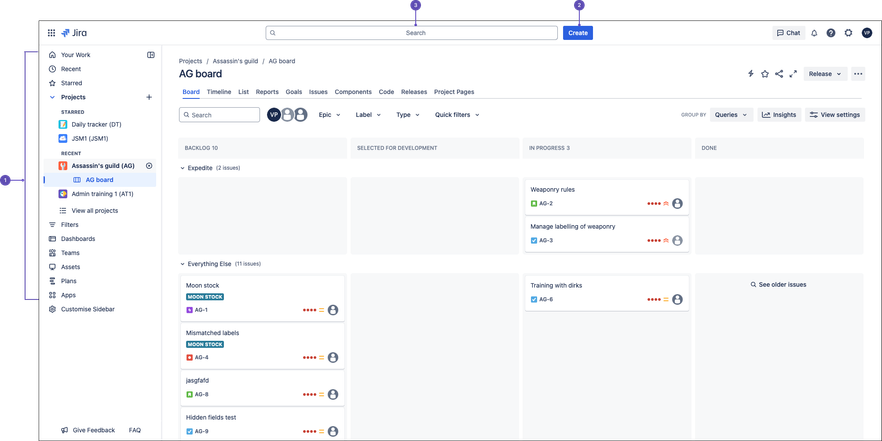
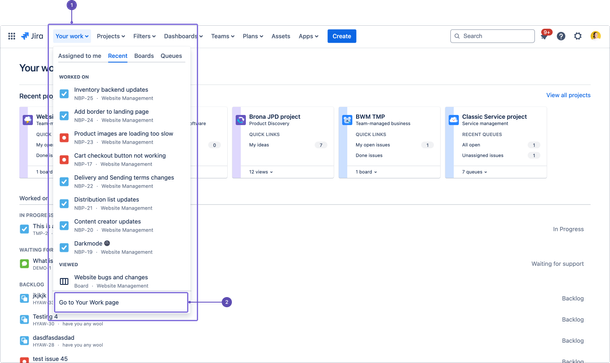
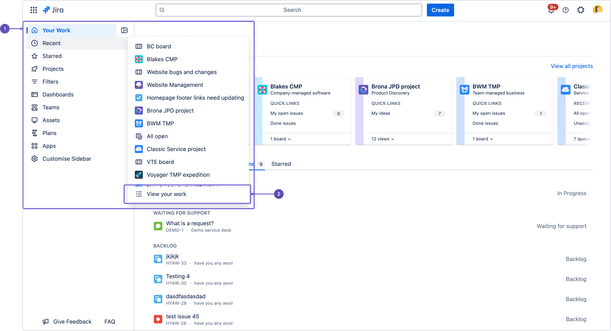
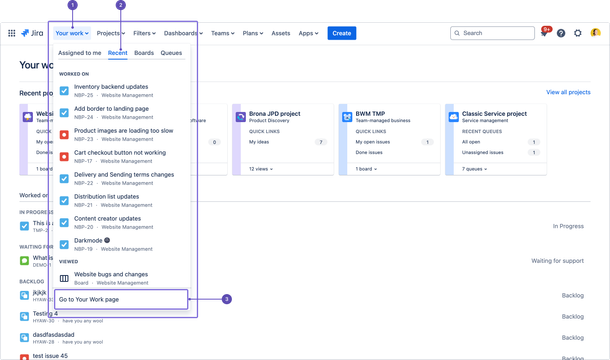
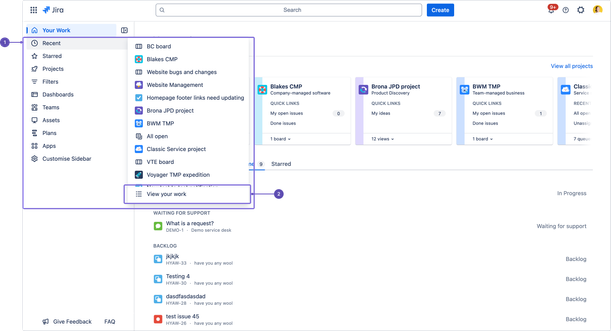
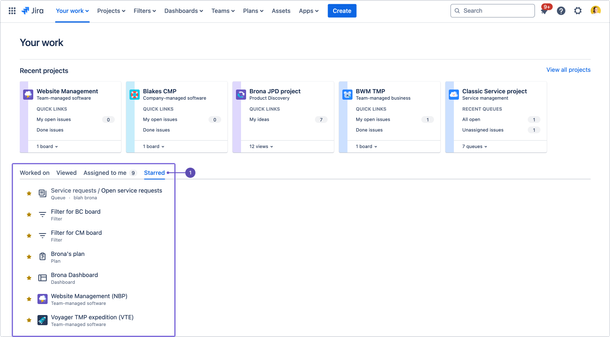
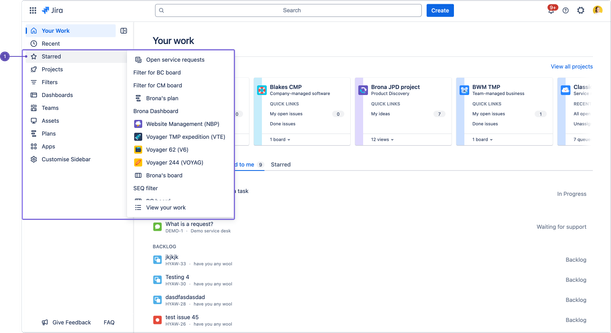
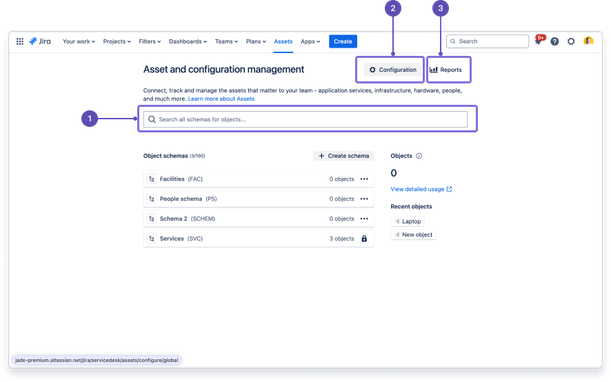
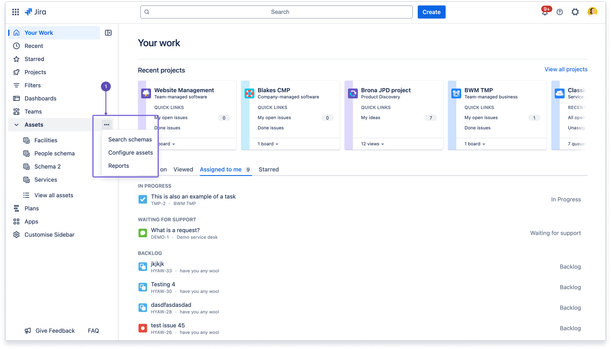
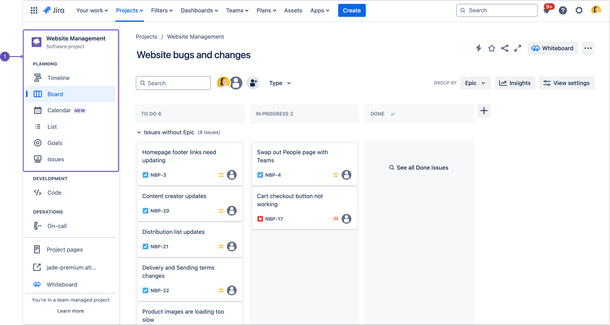
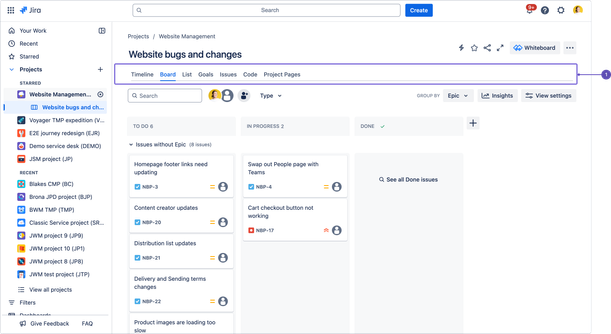
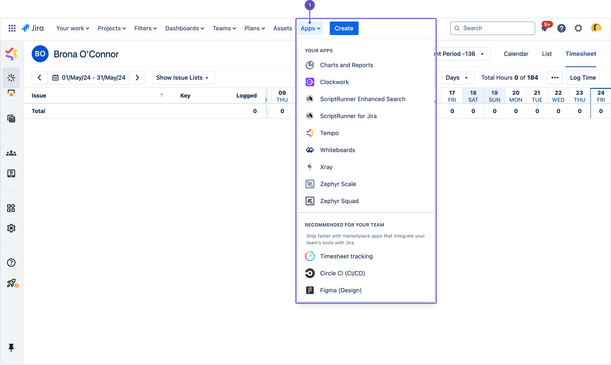
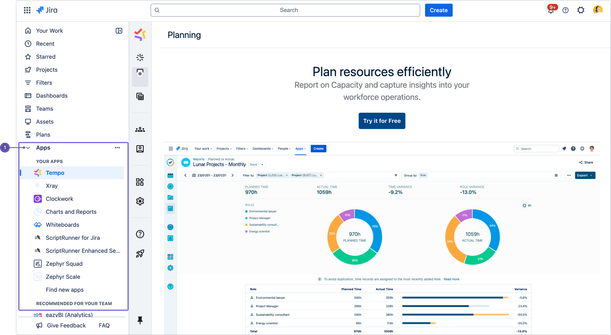
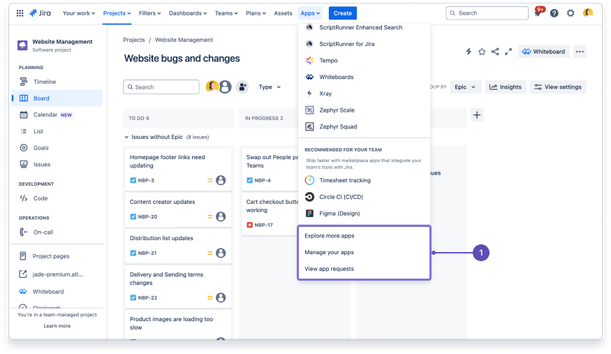
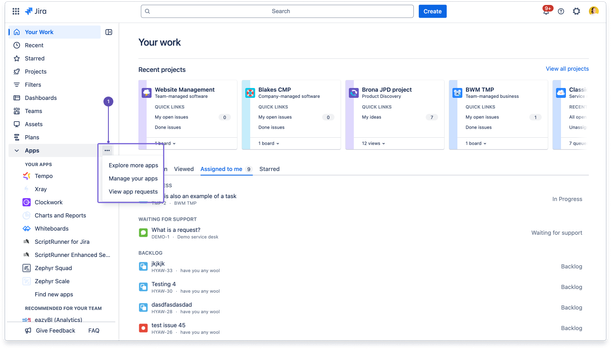
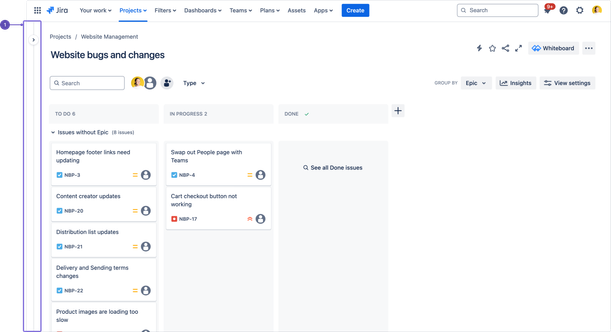

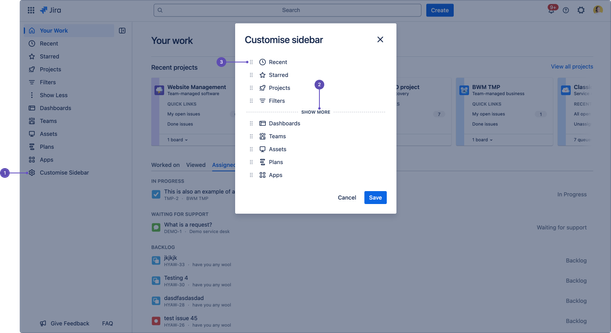
2 comments