Create
Turn on suggestions
Auto-suggest helps you quickly narrow down your search results by suggesting possible matches as you type.
Showing results for
Community resources
Community resources
Community resources
How to Securely sharing Jira Information with External User
October 16, 2022 edited
Data is a very crucial part of any organization and sharing this data with the outside world will need to be more protected. Sending these information without spending much cost on Jira license is much required.
What if without spending much on license cost we will use some addon which will help us to share our information in a more secure and customized way. Customization means we can share the details whichever is required and if any part of data which we don't want to send then we will hide that part of information.
We can also add restrictions on view and edit level permission by this way we will have complete hold on data. So lets understand in detail "How to use Jira External Share". Jira External share is a alternate solution brought up by Old Street Solution team which is helping enterprises to save Jira License cost and effective way of sharing our data with External world. Share links with external users, allowing them to follow updates, add comments and attachments, on live Jira issues.
How to Use This?
1. Click on the apps.
2. Then, click on Explore more apps.
3. Write in the search bar External Share and you can see the option highlighted click on it.

4. Now Hit on Try it free

5. Now click on Start free trial.

Post installation we will get notification


6. Navigate to any project and open any issue to be shared.

7. Once we will open Issue Id "Demo-2" we can see the external share icon to be selected.


8. On clicking Create External share link below window will appear with External share URL, name with different settings.

9. In the General Option we see the various Option that is helpful for providing view and edit related permission.

13. In the Security option We Can Set the Expiration Date of the External Share and the Password for the External Share. On setting passwords detail wont be available without right credential.
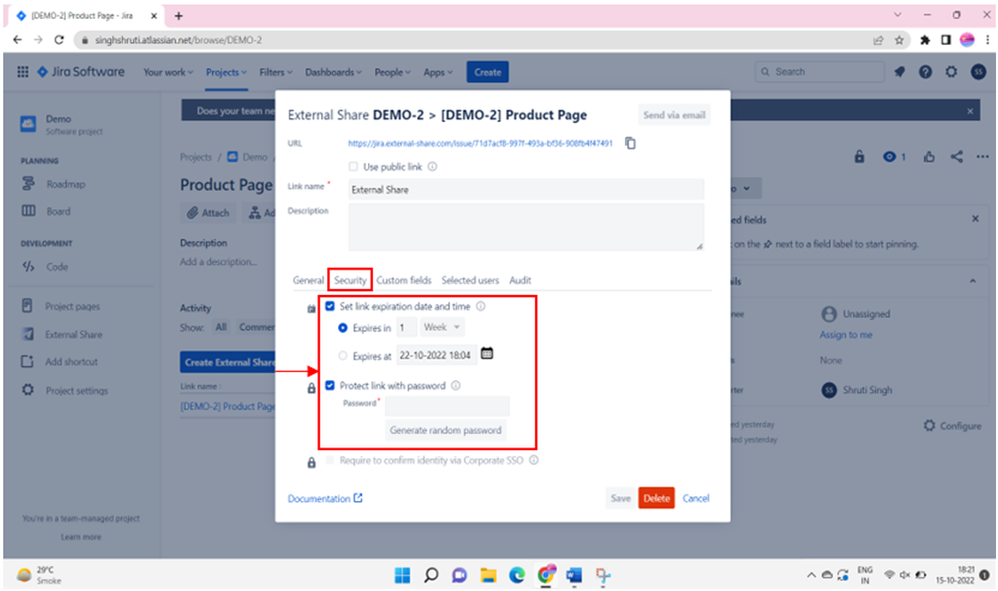 14. In Custom Field, if we can add custom field available.
14. In Custom Field, if we can add custom field available.
15. In this option we choose the user want to share the issue.

16. Save the edited part and see the link.

16. Password protected screen.

17. We paste the External Share URL in the new tab and we can see that it is asking for a password. We will copy and paste it in the text box and click on the submit button.

18. We can Upload Attachments, add comments and several things based on permission on Jira Issue also.


This is how we can use Jira External share.
Was this helpful?
Thanks!
Deepak Rai
Community Champion
About this author
Technology Specialist
Mumbai
4 accepted answers
Community showcase
Atlassian Community Events
Copyright © 2025 Atlassian
2 comments