Community resources
Community resources
Community resources
- Community
- Products
- Jira Service Management
- Articles
- Muting customer notifications on specific tickets
Muting customer notifications on specific tickets
If you have been working with Jira Service Management for a while, you may know that it’s not possible to prevent notifications to be sent to specific customers or organizations. When turning off notifications on a JSM project, will affect all customers and tickets.
In this article, I will share with you a workaround where you can temporarily disable the notifications on specific tickets. This option can help you in cases where you want to make a change or a transition on a ticket, but you don’t want the reporter or customers involved to be notified.
Important:
-
This workaround applies only to company-managed (classic) projects because we will use Issue security that is not available on team-managed (next-gen) projects.
-
Your Jira Cloud must be Standard or Premium because Issue Security is a restricted function on Free plans.
1. Creating an Issue Security Scheme
1. As a Jira administrator, go to Cog icon > Issues > Issue security scheme > Add issue security scheme.
2. Type the name of your scheme and click Add.
3. Click on Security Levels > Add a name and a description (optional) > Add Security Level.
2. Adding groups, users, or roles to a scheme
Now that the security scheme and level are created, it’s necessary to select who will have permission to work on tickets. In this case, we just want that customers don’t receive updates about specific changes and we don’t want to affect agents or administrators of the project.
1. Click on the security scheme created previously and then on the security level, click on Add.
What is important is to not select the “Service Project Customer - Portal Access” because that's the one related to portal customers.
2. Since we don’t want to affect the permissions of agents and admins, we just need to select Application access > Any logged in user.
3. Associating the scheme with the project
1. Go to Projects > View all projects and select the project that you want to use the scheme.
2. Click on Project settings > Issue security > Actions > Select a scheme.
3. Under Associate Issue Security Scheme to Project, select the one you created > Next > Associate > Acknowledge.
4. Using the issue security
Now, everything is ready to use the scheme created.
1. Go to a ticket where you want to make a change, but not notify the reporter, participants, or organization.
2. On the right side, you will see a padlock icon and that’s where you select the issue security.
If you don’t see the icon, it means that the field is not added to the screen, so go to step 5 and then follow the steps of step 4.
3. Once you select, the padlock will turn red and you can make the necessary changes.
Note that, when the issue security is set, customers won’t receive notifications and they won’t be able to view the request in the portal as well.
4. After making the changes, click on the padlock icon again and remove the security level.
5. Adding the Issue Security to the screen
If you don’t see the padlock icon as mentioned in the previous step, it’s necessary to associate the field to the screen.
Option 1:
1. Go to Project settings > Fields > Click on the Edit icon.
2. Search for “security” and then click on Screens.
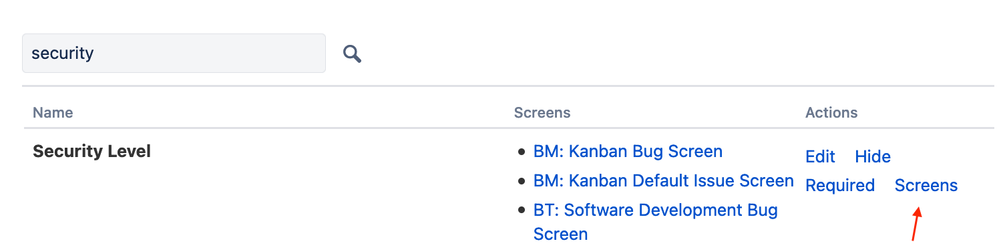
Option 2:
1. Go to Project settings > Screens.
2. Depending on the project it may have one or more screen schemes, so click on expand on the desired issue type and select the Create Issue Screen (in case you want to set the issue security when creating the ticket on behalf of the customer, for example) otherwise, go directly to the screen that says View/Edit Screen.
3. On the bottom of the page, search for “Security Level” and once you click on it, it will be added to the screen.
4. Follow the same steps for all issue types/screens.
Hope this workaround helps you!
If you have any questions or feedback, we are here to help ![]()
Stay safe!
Angélica
Was this helpful?
Thanks!
Angélica Luz

About this author
Support Engineer
Atlassian
Porto Alegre, Brazil
1,776 accepted answers
TAGS
Atlassian Community Events
- FAQ
- Community Guidelines
- About
- Privacy policy
- Notice at Collection
- Terms of use
- © 2025 Atlassian





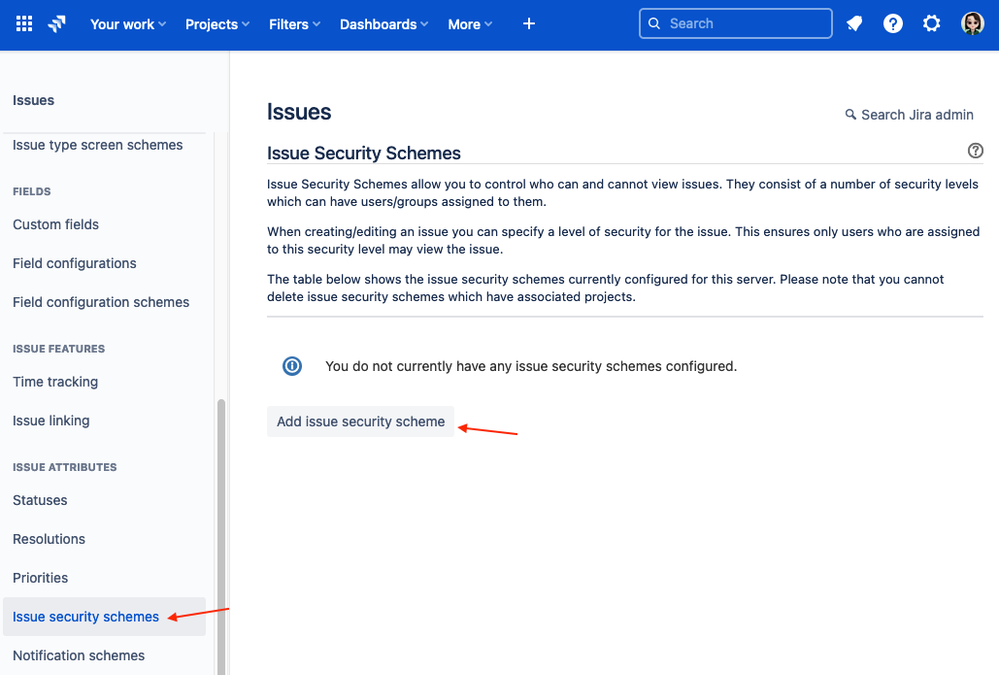
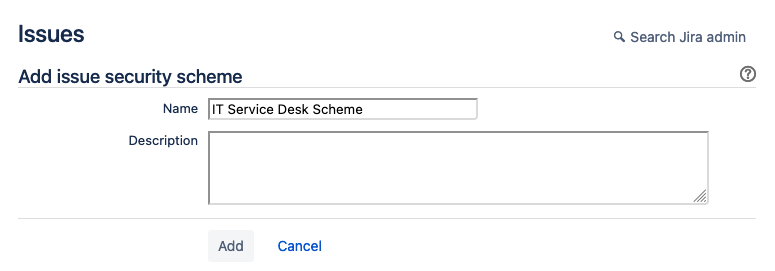
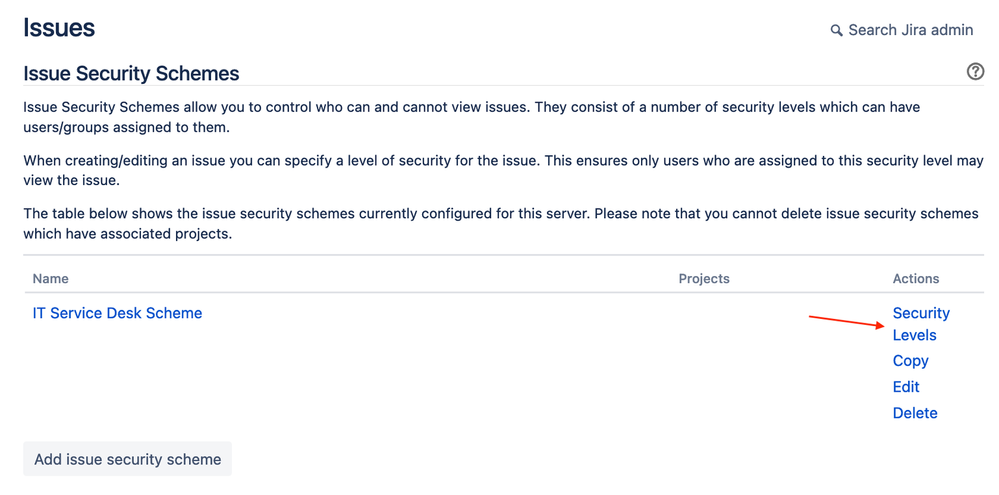
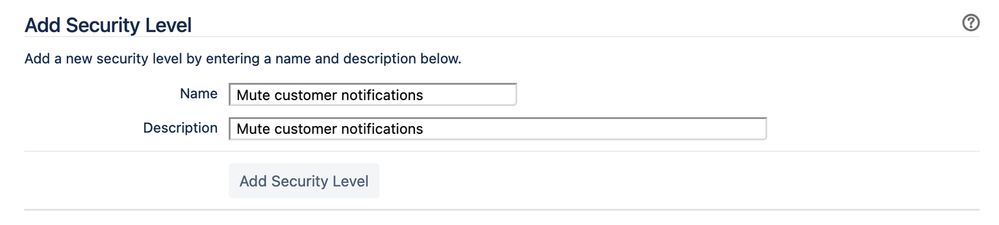

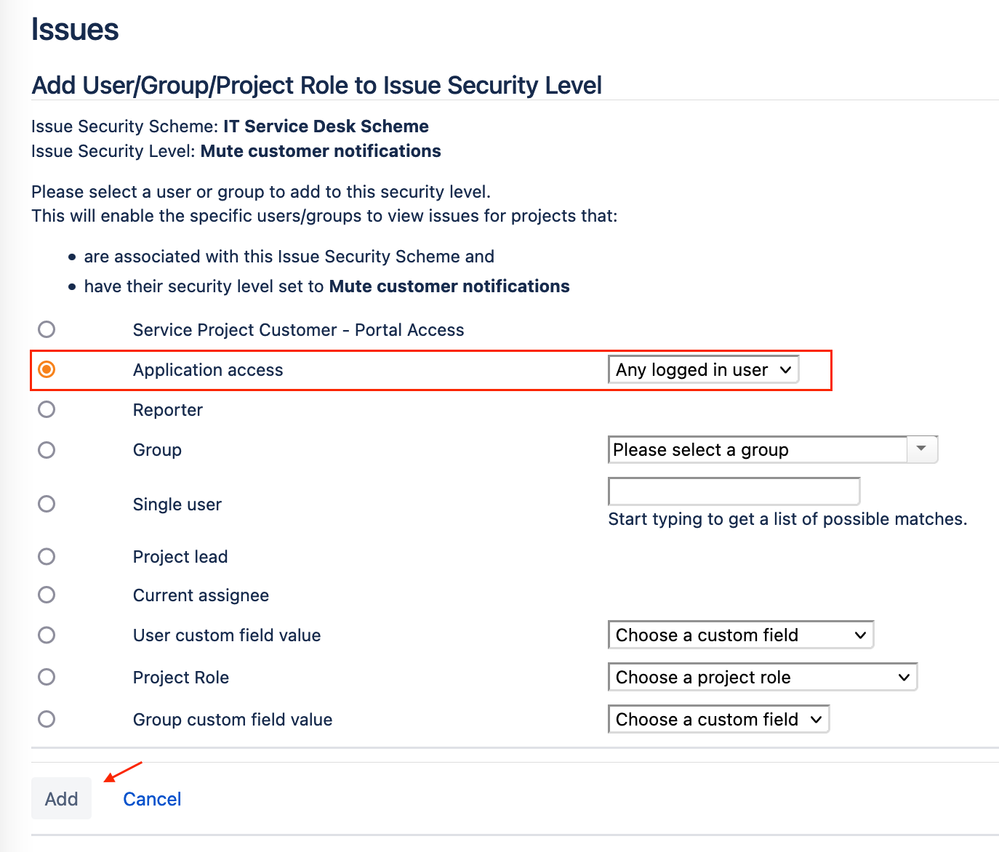
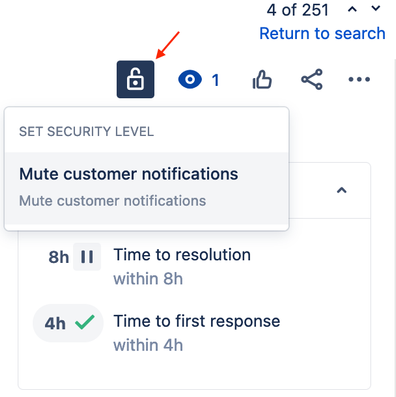
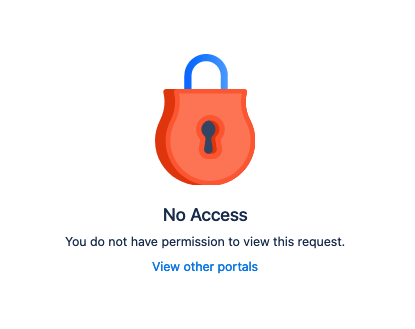
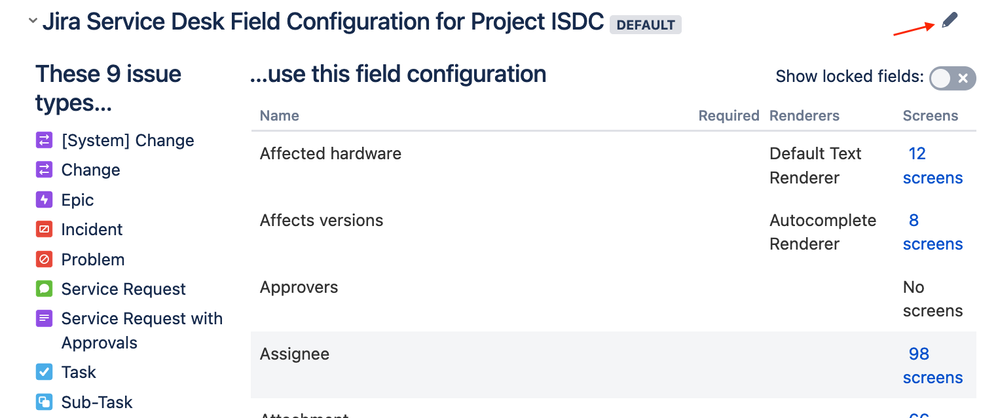

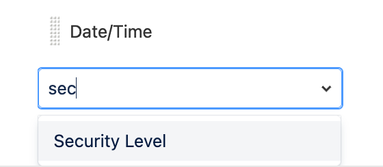
5 comments