Community resources
Community resources
Community resources
How to Control your Jira Notifications
You’re in a meeting and your coworker says, “Did you see that Jira ticket I mentioned you on?” Most of us might say, “Maybe, I get so many I probably missed it.” or “Who knows, I send all of those to a folder [that I never check].” It may sometimes feel like the more diligently you are using Jira, the more emails you get. You may even get them for your own changes! It’s not that you don’t care, you’re likely just overwhelmed by the sheer volume of Jira notifications hitting your inbox. Notification fatigue can cause major delays when we don’t respond to critical items. Teams may stop using ticket comments altogether because they don’t trust that their coworkers are even reading the notifications.
Luckily, there are a few easy steps we can take to reduce the number of Jira emails received, restricting them to only the tickets you want to watch or comments where you are @ mentioned.
Change the notification options in your settings
Jira Cloud
There are two notification options that you may want to turn off: Watch your issues and Notifications of your changes. Follow the steps below to find and modify them.
- Select your Profile icon in the bottom left of the screen.
- Select Personal Settings in the dropdown menu.
- Modify the following preferences:
- Change Watch your issues to Disabled.
- Change Notifications of your changes to Do not notify me.
For more information about these preferences, see the Jira Cloud Documentation on this topic.
Jira Server
There are two notification options that you may want to turn off: Autowatch and My Changes. Follow the steps below to find and modify them.
- Select your Profile icon in the top right of the screen.
- Select Profile in the dropdown menu.
- In the Preferences section, select
to edit.
- Modify the following preferences:
- Change Autowatch to Disabled.
- Change My Changes to Do not notify me.
For more information about these preferences, see the Jira Server Documentation on this topic.
Remove yourself as a watcher on existing tickets
When you set Watch your issues/Autowatch to disabled, as described in the previous section, it will only apply for future tickets you interact with in Jira. For all those previous tickets you are already watching, you should remove yourself as a watcher and see your inbox quickly become manageable again.
Find all the tickets you are watching
- Go to the Search screen by selecting
on the left navigation bar and then selecting View All Issues under Recent Issues. For Jira Server, you can access this screen by selecting Issues on the top menu bar and then selecting Search Issues.
- Select the Advanced link near the top right to switch to your search mode. Hint: If you see a long text box and a link named Basic, you are already in Advanced mode.
Copy and paste this text into the search textbox:
issue in watchedIssues()
- Press Enter to run the search.
- If you only have a few results, you can open each ticket and select Stop watching this issue.
Use the Bulk Operation feature to stop watching all of these tickets in a few clicks
When viewing your search results, select the … option menu on the top right of the screen. In the option dropdown, select Bulk change all ### issues (where, ### represents your number of total results). You will be sent to the Bulk Operation screen*. There are 4 steps to finishing the bulk changes:
- Choose Issues: Select the first checkbox to the left of the column headers to select all issues from your search results and select Next.
- Choose Operation: Select the radio button for Stop Watching Issues and select Next.
- Operation Details: This step is skipped by default.
- Confirmation: select Confirm.
*Note: If you can’t find this menu option, you may not have the Make Bulk Changes global permission. Check with your Jira Administrator.
If the Bulk Operation was successful, you will not have any search results when you return to the Search screen.

By default, if you are listed as the Reporter or Assignee you will always get notified of changes others make to that ticket. This is controlled by the Issue Updated Notification in the Notification Scheme assigned to the project.
Check with your Jira Administrator to see if it makes sense to change the notification scheme for your projects. Use caution when making these changes since Notification Schemes are typically shared across projects. Have a conversation with your team to ensure important information will not be missed if these settings are updated.
Conclusion
By following the steps above, you should have a lot more control of Jira emails coming your way. Notifications will now be for the tickets you care to follow or comments where you have been @ mentioned. Once you have your notifications under control, you can explore other ways to get your notifications such as in Slack. If you want to get really fancy, with the help of your Jira Administrator you can add custom event notifications, webhooks, and much more.
In addition to the tips mentioned in this article, if your team is using Jira Server or Data Center, when you upgrade to Jira 8 you can take advantage of Batched Email Notifications.
Was this helpful?
Thanks!
Chris Nicosia

About this author
Principal Consultant, Atlassian Practice
Modus Create
Reston
6 accepted answers
Atlassian Community Events
- FAQ
- Community Guidelines
- About
- Privacy policy
- Notice at Collection
- Terms of use
- © 2025 Atlassian





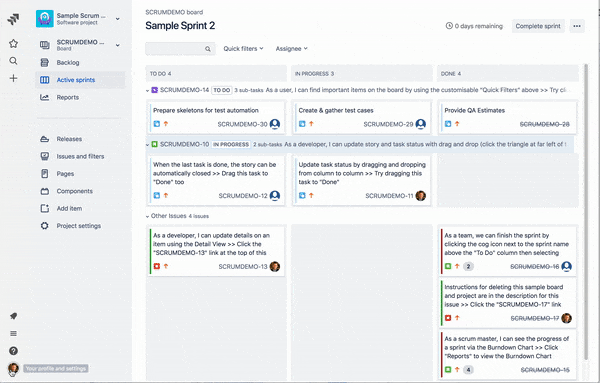
2 comments