Community resources
Community resources
- Community
- Products
- Jira Service Management
- Opsgenie
- Articles
- Bi-directional updates for third-party integrations in Opsgenie
Bi-directional updates for third-party integrations in Opsgenie
Summary
When using any Opsgenie Integration that is separate from the Atlassian Integrations (Jira Software, Jira Service Management, etc.) you only have the ability to send updates to Opsgenie, not from Opsgenie as well. So how do we work around this scenario?
We can use Webhooks!
Webhooks allow you to send information to a third-party platform, such as a webserver, as long as the URL is accessible from the Web.
The webhook data includes the alert activity (create, acknowledge, etc.) as well as a subset of alert fields (such as the alert ID, username, alias, etc.) which can also include custom headers to add to the Webhook call.
How to access Opsgenie
For your JSM Users to access Opsgenie you can either:
- Navigate to the Service Project: go to Project Settings > Features and click on either Alerts By Opsgenie - or - On-call By Opsgenie. This will open up your Opsgenie site in a new tab. Please see the top screenshot for reference.
- If you were to enable the Alerts By Opsgenie Feature in your Service Project you will then able able to access your Opsgenie site from the front of the Service Project by clicking the Alerts button, which will open Opsgenie in a new tab. Please see the bottom screenshot for reference.
- Navigate to your site using: https://yourdomainname.app.opsgenie.com/ , however, this may not work as expected as some site names do include a "1" at the end of the domain name, such as: "https://yourdomainname1.app.opsgenie.com/". Feel free to test with either domain name setup to open your Opsgenie instance directly.
Same steps as mentioned here:
- How to Access Opsgenie from Jira Service Management Cloud - https://community.atlassian.com/t5/Jira-Service-Management-articles/How-to-Access-Opsgenie-from-Jira-Service-Management-Cloud/ba-p/2283732#M2653
Create a new integration
- Once you are logged into your site, navigate to the Settings > Integrations page or from Teams > Integrations and click Add Integration.
- Please note that this can be a Team or Global level integration, depending on your JSM/Opsgenie plan and also is not required to be assigned to a Team. This is because this is being used for "Outgoing" Alert information from Opsgenie.
- Search for 'Webhook' in the search bar and select that integration
- Select Add Alert Description and Add Alert Details to the Payload
- Choose the Opsgenie to Webhook Actions you want to use
- Add any Alert Filters (using conditions) to the Integration so that it will only send out the info to the Webhook from Opsgenie when it meets those conditions.
- Add the Webhook URL from the third-party integration
- Save the Integration and feel free to test it out! :)
Screenshots of setup and end result with a test webhook example
Relevant documentation to this configuration:
- Integrate Opsgenie with Webhook - https://support.atlassian.com/opsgenie/docs/integrate-opsgenie-with-webhook/
- Opsgenie Edge Connector alert action data - https://support.atlassian.com/opsgenie/docs/opsgenie-edge-connector-alert-action-data/ (example Webhook data for different actions)
- Dynamic fields in Opsgenie integrations - https://support.atlassian.com/opsgenie/docs/dynamic-fields-in-opsgenie-integrations/#Using-Raw-Parameters-From-Webhook-Url--Payload-and-Headers
- Webhook tester - https://www.webhookapp.com/ (you can setup a test webhook URL to use for testing the integration)
Was this helpful?
Thanks!
Christian Beaulieu

About this author
JSM Support Engineer 3
Atlassian
Phoenix, Arizona
2 accepted answers
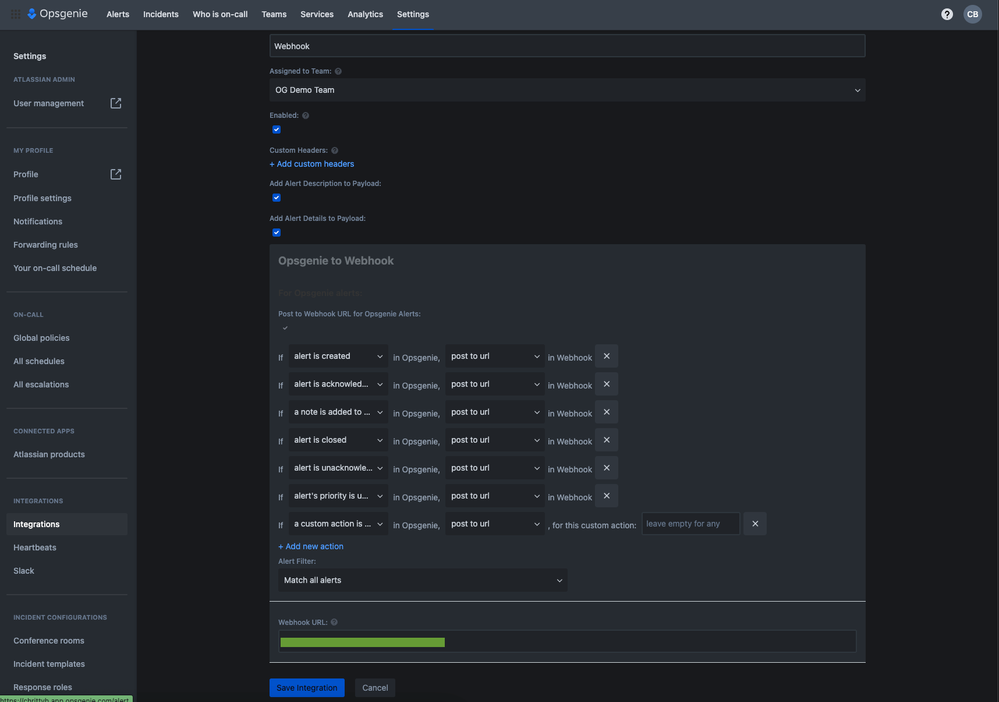
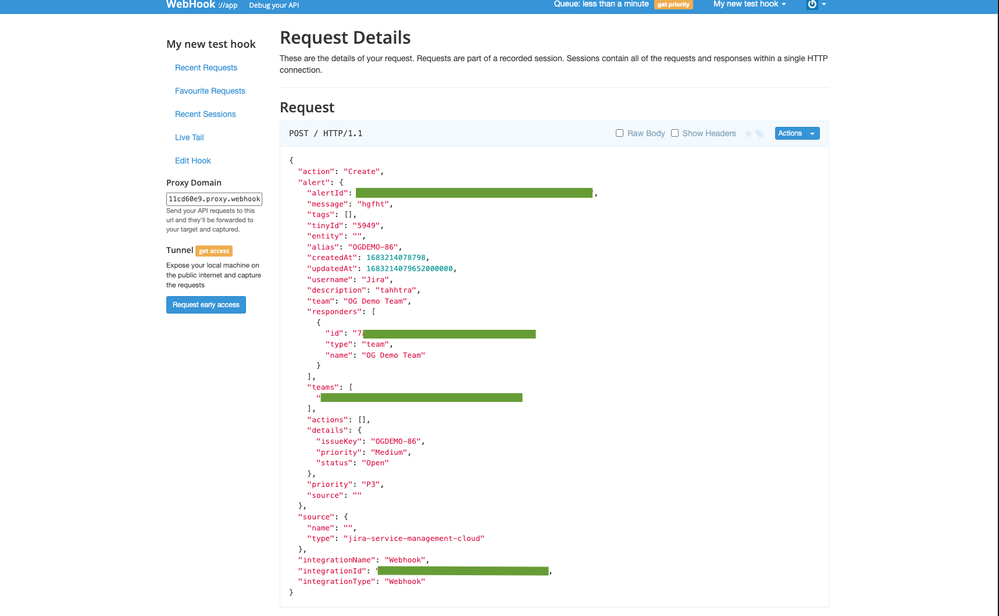
0 comments