Have more fun with Kudos
- Collect badges and make progress
- Participate in fun challenges
- Climb up the leaderboard
- Gift Kudos to your peers
Community resources
Community resources
Community resources
4 answers
1 accepted
Perhaps a video tutorial will make it clearer for you. Here is a video from the Jira guy dude buddy:
https://www.youtube.com/watch?v=sO_kaGzcJ8Y
1. Create your Screen from the /jira/settings/issues/screens location.
2. Create a Screen scheme.
3. Add issue type screen scheme OR edit the one in use by your project.
4. Edit each issue type to use different scheme as per your requirements.

Hello @Nissim Ariel
Welcome to the Atlassian community.
First can you please confirm the Type of the project you are using? Get that information by going to the Projects menu, selecting View All Projects, find your project in the list, and tell us what information is shown in the Type column.
Assuming you are using a Company Managed project, the reference material is found here:
https://support.atlassian.com/jira-cloud-administration/docs/manage-issue-type-screens/
A project has an Issue Types Screen Scheme associated to it.
In an Issue Type Screen Scheme, issue types are associated to a Screen Scheme. Each issue type can be associated to only one Screen Scheme within an Issue Type Screen Scheme. In the Issue Type Screen Scheme you select a Screen Scheme to be used as the Default for all issue types. You can then also override that by mapping specific issue types to specific Screen Schemes.
So, to have different Screen Schemes for the issue types in a project you need to change the Issue Type Screen Scheme associated with that project.
Note that if that Issue Type Screen Scheme is associated to multiple projects, all those projects will be affected.
You must be a registered user to add a comment. If you've already registered, sign in. Otherwise, register and sign in.
Hi Im using company managed scrum, and when I try to associate screen scheme - Jira wants to migrate all the issue types that exist in the projects to that screen scheme. I cant manage to use more than one screen scheme to my project.
You must be a registered user to add a comment. If you've already registered, sign in. Otherwise, register and sign in.
Hello @Nissim Ariel
Can you tell us the exact steps you are executing, and provide screen images for each step to help us understand the process you are going through.
When you open the Issue Type Screen Scheme for the project, how many projects are associated to it?

Is this where you are trying to make your change?
Or are you in the Project Settings? And trying to associate a different Issue Type Screen Scheme with the project?

You must be a registered user to add a comment. If you've already registered, sign in. Otherwise, register and sign in.
After going step by step of Jira Docs - 1. creating screen for the desired issue type on Screens - by selecting required fields, 2. creating screen scheme and relating the screen to it. 3. Issue type screen scheme - Relating an issue type - All that process in Jira Settings, then I go back to the project and look for a way to add a new screen scheme to it, and I dont have it - only use different or edit existing. I realy dont know what to do.
You must be a registered user to add a comment. If you've already registered, sign in. Otherwise, register and sign in.
Hello @Nissim Ariel
Thank you for that information.
Note that there are three "screen" entities involved:
Screens
Screen Schemes: where screens are associated to Issue operations, i.e. Create, View, and Edit.
Issue Type Screen Schemes: where Screen Schemes are associated to Issue Types.
Only the last one, the Issue Type Screen Schemes, is associated directly to the project. All the Screens Schemes in it are then used by the project.
Can you provide a screen image of the Issue Type Screen Scheme used by this project? Go to Jira Settings / Issues / Issue Type Screen Schemes, find the scheme named "DEMO Epic Screen Scheme", and open that up.
Can you also show us the issue types available in your project? Go to Project Settings / Issues / Types.
You must be a registered user to add a comment. If you've already registered, sign in. Otherwise, register and sign in.


You must be a registered user to add a comment. If you've already registered, sign in. Otherwise, register and sign in.

Now I went to Edit Scheme and added a new screen scheme and its not appearing on my Project...
You must be a registered user to add a comment. If you've already registered, sign in. Otherwise, register and sign in.
I think we are having a failure to communicate.
A project can have only one Issue Type Screen Scheme associated to it. To have different screens for different issue types that Issue Type Screen Scheme has to be configured to contain multiple Screen Schemes.
The Issue Type Screen Scheme used by your project is named "DEMO: Epic Screen Scheme" as shown in the image in your last post. The name of the Issue Type Screen Scheme is shown at the top of the screen. It does not matter that you named it "Screen Scheme" . It is not a Screen Scheme entity. It is an Issue Type Screen Scheme .
You will have to edit the Issue Type Screen Scheme named above and add another Screen Scheme to it, associating that with any issue type.
1. Click on the gear icon next to your avatar.
2. From the options click on Issues.
3. In the new navigation panel on the left, find and click on Issue Type Screen Schemes.
4. In the list of Issues Type Screen Schemes on the right click on the text DEMO: Epic Screen Scheme.
5. You should see a new screen that shows you the Screen Schemes that are in that Issue Type Screen Scheme. It would be helpful if you provide a screen image of what you see at this point.
6. You should see in the upper right corner of the screen a button labeled Associate an issue type with a screen scheme. Click that button.
7. You should get a new screen that lets you pick an existing Screen Schemes and issue type. Make your selections and save your changes.
You must be a registered user to add a comment. If you've already registered, sign in. Otherwise, register and sign in.
You must be a registered user to add a comment. If you've already registered, sign in. Otherwise, register and sign in.
I'm sorry, @Nissim Ariel , but that partial image is not helpful without explaining the context of where you got it.
We can't attach videos to these posts so I will walk through the steps with screen images.
1. Go to your project and click on project settings.
2. Expand the Issues option to show the Screens option.

3. Click on Screens. This will show the Issue Type Screen Scheme associated with the project on the right.

4. Copy the name of the Issue Type Screen scheme, pointed at by the red arrow in the previous image.

5. Paste that somewhere you can get it from again later.
6. Click the gear icon next to your avatar in the upper right corner. Select Issues.

7. Find Issue type screen schemes in the panel on the left and click it.

8. In the screen on the right paste into the search field at the top the Issue Type Screen Scheme name that you copied previously from the Project Settings. That will reduce the list to show that one issue type screen scheme. Click on the name/link for that issue type screen scheme.

9. In the next screen click on the button "Associate an issue type with a screen scheme"

10. In the pop-up select the issue type for which you want to add a screen scheme, and select the screen scheme.

11. Click the Add button.
12. You should now see the added screen scheme in the Issue Type Screen Scheme.

If you have trouble with these steps, please detail each step that you are executing and provide a screen image for what you see when you execute each step.
You must be a registered user to add a comment. If you've already registered, sign in. Otherwise, register and sign in.
Hi @Nissim Ariel ,
For each field you want to use in a project you will:
- Add the field to a screen
- Screens can be associated with operations: Create, Edit View
- Add the screen to a Screen Scheme
- Associate the Screen Scheme to an Issue Type. This is done in an Issue Type Screen Scheme
- Associate the Issue Type Screen Scheme to one or more Projects
This is a multi step operation and you will only have visual exposure of each step.
So figuring out what field is used in what projects and how can be challenging.
If you are open to using apps, you can use Fields Dashboard for Jira, an app released by our company.
https://marketplace.atlassian.com/apps/1235965/fields-dashboard-for-jira?hosting=cloud&tab=overview
You will be able to see in a table how the fields are related to projects, navigate to each artifact (screen, screen scheme, issue type screen scheme, project) and export your data in csv format for storage and further analysis.

You must be a registered user to add a comment. If you've already registered, sign in. Otherwise, register and sign in.
Hi @Nissim Ariel ,
Welcome to the Community! Have you checked this article (for company managed projects)?
https://support.atlassian.com/jira-cloud-administration/docs/manage-issue-type-screens/
Under Jira Settings-> Issues-> Issue Type Screen Schemes-> Select your screen scheme-> (...)Configure-> Associate an issue type with a screen scheme
The Screen Scheme allows to configure different screens per operation (create, view, edit)
You must be a registered user to add a comment. If you've already registered, sign in. Otherwise, register and sign in.

Was this helpful?
Thanks!
DEPLOYMENT TYPE
CLOUDPRODUCT PLAN
STANDARDPERMISSIONS LEVEL
Product AdminTAGS
Community showcase

Unlock AI-powered meeting notes: Join our live learning session! 📹
Did you catch the news at Team ‘25? With Loom, Confluence, Atlassian Intelligence, & even Jira 👀, you won’t have to worry about taking meeting notes again… unless you want to. Join us to explore the beta & discover a new way to boost meeting productivity.
Register today!
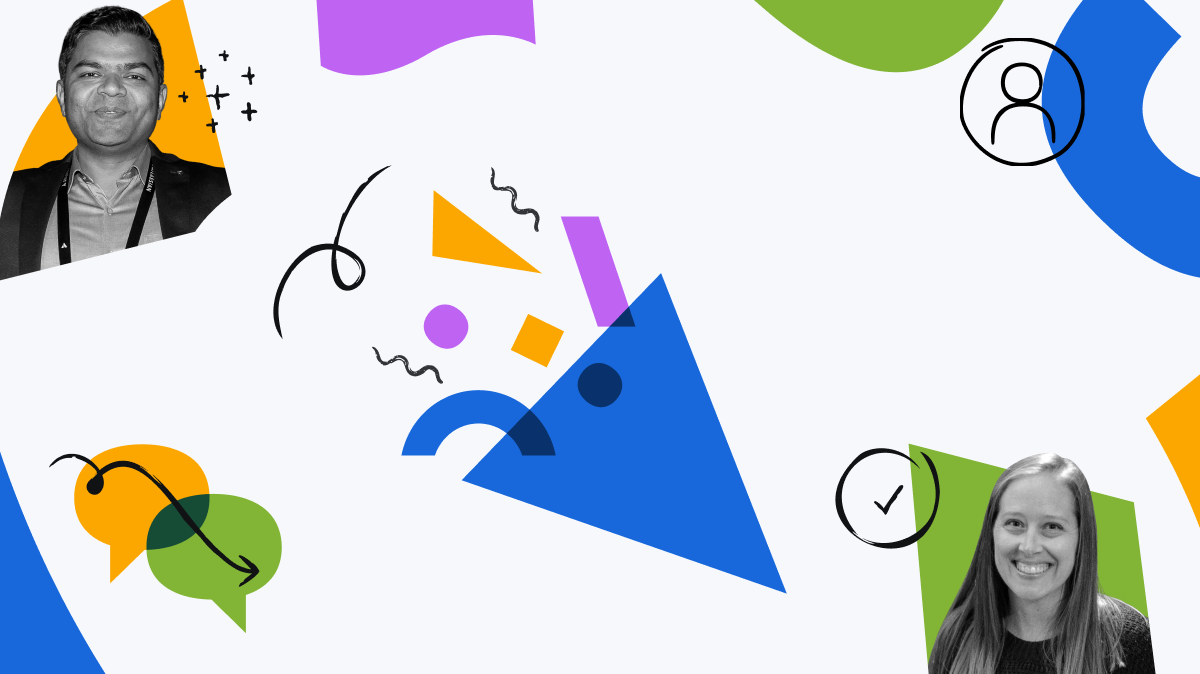
You must be a registered user to add a comment. If you've already registered, sign in. Otherwise, register and sign in.