Community resources
Community resources
Community resources
Editing a workflow when it shows “You cannot perform this operation on a draft workflow.”
When editing a workflow, we often see the message “You cannot perform this operation on a draft workflow” when trying to add a transition.
Let’s say you edited the workflow and added a new status and selected the option “Allow all statuses to transition to this one” and published it. Then, on a ticket, you transition it to this new status but you need to transition it to another one, and then it shows “You don’t have permission to transition this issue”.
This message means that there are no outgoing transitions and if you go to the workflow and try to add a new transition, it will show the message below:
In this article, I’ll show you a detailed step-by-step of how to edit the workflow so you can add/remove transitions without seeing this message.
Notes:
-
You need to be a Jira administrator to perform the below steps.
-
I’m using a Service project as an example, but it applies to any company-managed project.
1. Copying the workflow
Go to the Project settings > Workflows and copy the name of the workflow you need to edit (this step is just for it to be easier for you to find the one you need to edit in case there are several workflows on your site).
Click on the Cog icon > Issues > Workflows and search for the workflow you need to edit.
Click on Copy and add a name for this new workflow. By default, it will show “Copy of”, so just add a name that will be easier for you to find when associating this new workflow to the issue type and then, click on Copy again.
2. Editing the workflow
After clicking on Copy, it will automatically open the edit mode of the workflow and you will see that it’s inactive.
In case you don’t want to edit at this moment, you can find this copy on the inactive tab at the bottom of the page.
With an inactive workflow, you can add and remove statuses, transitions, conditions, post functions, and so on. So now it’s up to you, add the transitions, rename statuses and modify the things you need for the workflow to fit with your company’s requirements.
Important: when editing an inactive workflow, everything you do will be automatically saved, there are no buttons to save or publish it.
3. Associate the new workflow with the Issue type
Now that the workflow is edited, you can associate with the desired issue types on your project.
Go to Project settings > Workflows > Add workflow > Add existing.
Select the new workflow on the list and click Next.
On the next screen, select the issue type that you want to associate with the workflow and click on Finish.
4. Publishing the workflow
The final step is to publish it, so the new workflow can be associated with all existing tickets linked to the issue type.
After the previous step, a message will appear on the top of the page informing “There are unpublished changes. Do you want to publish this draft now?”, so click on Publish > Associate > Acknowledge.
Important: In case you remove statuses and there are tickets on these statuses, you will need to select a new one before associating it.
And it’s done 😃
If you have any feedback or have questions regarding this matter, we are here to help!
Warm regards,
Angélica
Was this helpful?
Thanks!
Angélica Luz

About this author
Support Engineer
Atlassian
Porto Alegre, Brazil
1,776 accepted answers
Community showcase
Atlassian Community Events
- FAQ
- Community Guidelines
- About
- Privacy policy
- Notice at Collection
- Terms of use
- © 2025 Atlassian






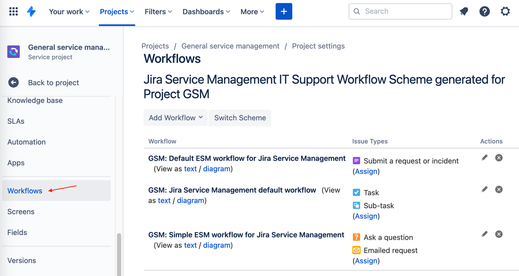
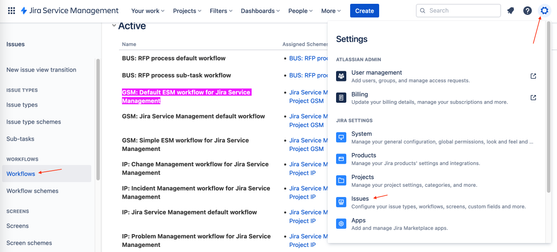
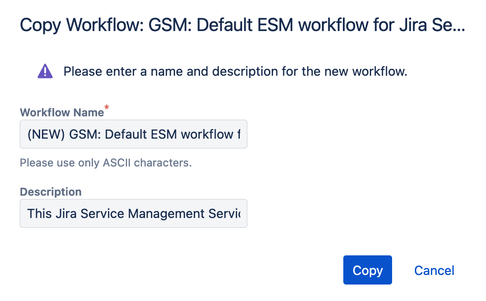
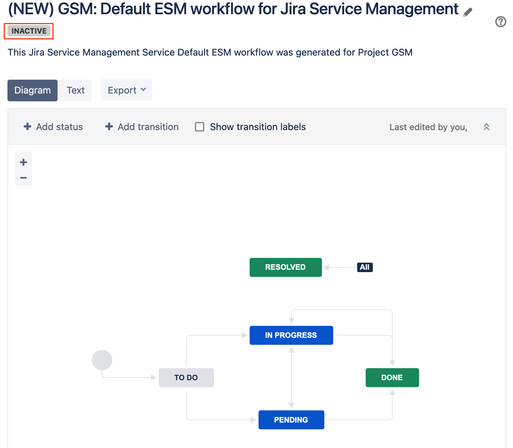
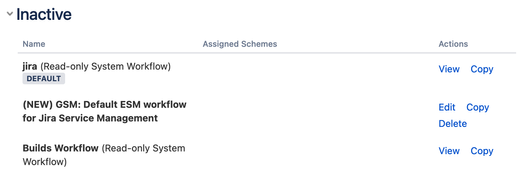
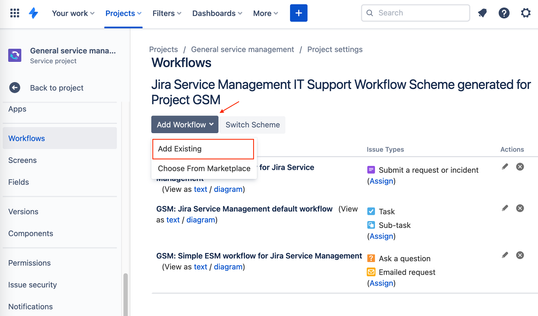

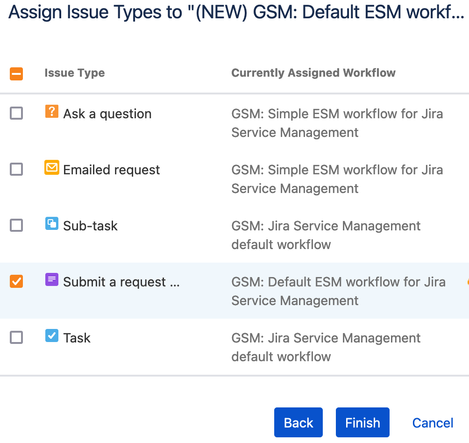


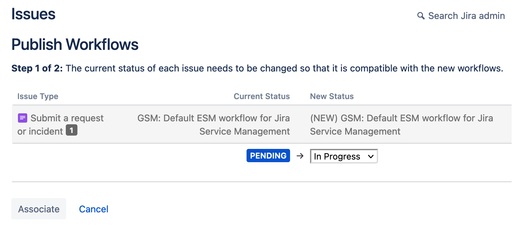
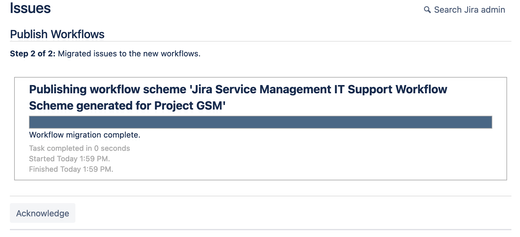
3 comments