Missed Team ’24? Catch up on announcements here.
×Community resources
Community resources
Community resources
How to set up a Jira Salesforce integration with Exalate
Are you keen to set up a Jira Salesforce integration?
This type of data synchronization can connect teams both internally and externally, and ensure you’re doing better business and avoiding data siloing. Imagine, connecting your sales teams working in Salesforce to the product development team working in Jira. Customer requests, problems, queries, etc. in Salesforce can all be tracked and addressed by the product team directly. Expect a single source of truth for all customer interactions!
|
There are apps available in the Atlassian marketplace and AppExchange that integrate Jira and Salesforce. However, it’s important to note that most apps lack the ability to perform advanced integrations between Jira and Salesforce. I’ll discuss a couple use cases in a while, to elaborate this point. |
If you’re interested in setting up a Salesforce Jira sync, you’ve come to the right place. I’ll show you how to do it using Exalate, in four simple steps.
You can install Exalate for Jira on Jira cloud or Jira on-premise. You can also install it via docker on both Jira and Salesforce.
How to set up a Jira Salesforce integration in 4 simple steps
Step 1: Install Exalate on Jira and Salesforce
Head over to their marketplaces to install Exalate on Jira or Salesforce, or go to our integrations page.
If you’d like some help during the set up for either side, you can also request a free trial with the team. We will reach out and help you out along the way.
Alternatively, our YouTube channel has loads of installation videos, so if you’re more of a visual learner, that might be the right direction for you.
Step 2: Connect Jira to Salesforce
Next, you need to connect Salesforce to Jira. You can start on either side here, the process is mostly the same.
To set up the connection, you’ll need to choose the project in Jira that you want to use to sync issues.
Start this process by heading over to either Jira or Salesforce and clicking the ‘Initiate connection’ button in the Connections tab of the Exalate admin console.
Once you’re through initiating it on one side, head over to the other Exalate console and this time, click the ‘Accept invitation’ button.
You can use Exalate in either Basic or Script mode. Basic mode is simple, without scripts, coding, or customization. You can sync Cases and issues in this mode.
Script mode uses Groovy scripting for advanced configurations.
We’ve got a detailed configuration guide, if you’d like to explore in depth how to map your connections.
Step 3: Set the sync rules
Using Groovy scripts, you can easily configure how your sync works, back and forth, completely autonomously.
You can create rules to sync both uni and bi directionally, while integrating custom fields, statuses, priorities, assignees, reporters, and more.
Outgoing syncs are what gets sent to the other side, while incoming syncs decide what, where and how information comes back through.
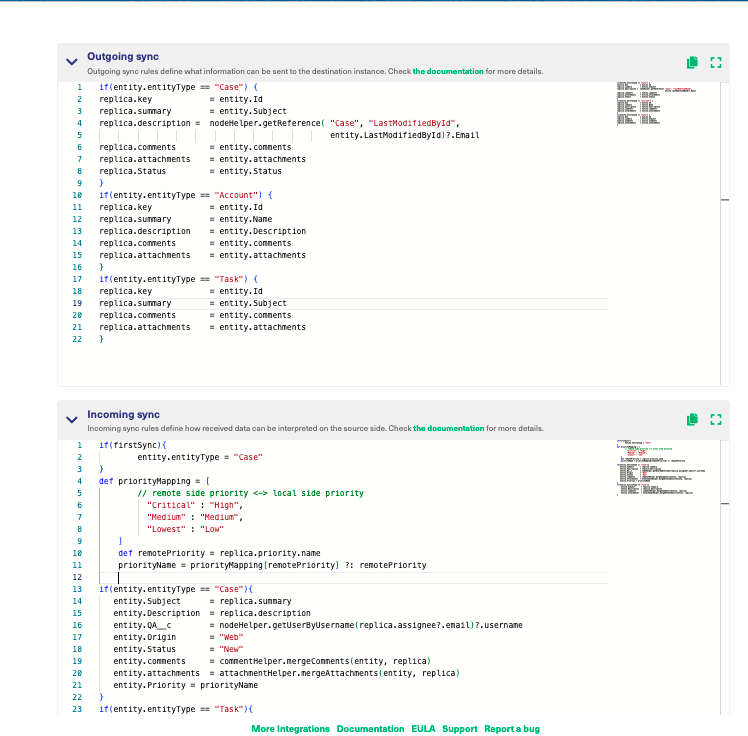
Replica is the payload Exalate uses to send outgoing and incoming data back and forth between the systems.
For instance, to send custom fields from Jira to Salesforce, use the following code snippet in Jira’s outgoing sync: replica.customFields."SF Contact" = issue.customFields."SF Contact" . Here, SF contact is the display name of the Jira custom field.
In the incoming sync of Salesforce, choose to display the custom fields coming from Jira in any field of your choice.
In this manner, you can configure, control, or add advanced logic to your sync.
Publish the changes you make to save them.
Step 4: Automate your sync: Triggers
Triggers control how your sync functions. Once you’ve set them and their conditions up, every time that set of conditions is met, they’ll sync the entities you configured automatically.
You can set up Triggers in the Exalate left-hand panel or by editing the connection and selecting the Triggers button.
The Add trigger screen looks like this.
Triggers are platform-specific. So, for setting triggers in Jira, you need to use the Jira Query Language (JQL) syntax and for setting them in your Salesforce instance, use the Salesforce Object Query Language (SOQL) syntax. For Salesforce, you can also select your trigger conditions through a visual interface.
Some common Jira triggers:
- project = PROJA AND labels = sync
- Issuetype = Bug AND assignee in (mia)
- reporter in (alana) order by lastViewed DESC
- Issuetype = Task AND status = Done
Some common Salesforce triggers:
- Sync any newly created contacts from today
- Sync any account whose details were modified in the last 7 days
- Sync any case created within this week
- Sync any case belonging to a particular supplied company
- Sync any opportunity that was modified in the last 30 days
- Sync any leads created this month
As seen, integrating Jira and Salesforce according to your sync requirements shouldn’t always be a difficult task.
I will share some advanced use cases we’ve implemented for our customers.
Advanced Jira Salesforce Integration Use Cases
Products, cases, opportunities, accounts, tasks, and contacts are some common Salesforce objects that are synced. Besides that you can sync almost any default or custom Salesforce object and its fields via Exalate’s scripting engine.
In Jira, you can sync any default and custom issue fields. You can also sync sprints, epics, worklogs, third-party app data, and much more.
Some common use case scenarios are:
- Update Salesforce account details via a Jira custom field
- Sync date and time fields between Jira and Salesforce irrespective of their formats
- Sync uni or bi-directioanlly multiple-related Salesforce objects to Jira. For instance, a case linked to an account and contact is synced to Jira with the required details
- Sync comment threads and user mentions between Salesforce and Jira
- Sync any data available via REST APIs.
And voila! You’ve set up your first sync using Exalate, with automation and beyond!
If you’d like to learn more, book a demo with Exalate and we can discuss your use case further.
Was this helpful?
Thanks!
francis

About this author
Atlassian expert
idalko
Belgium
42 accepted answers
Atlassian Community Events
- FAQ
- Community Guidelines
- About
- Privacy policy
- Notice at Collection
- Terms of use
- © 2024 Atlassian





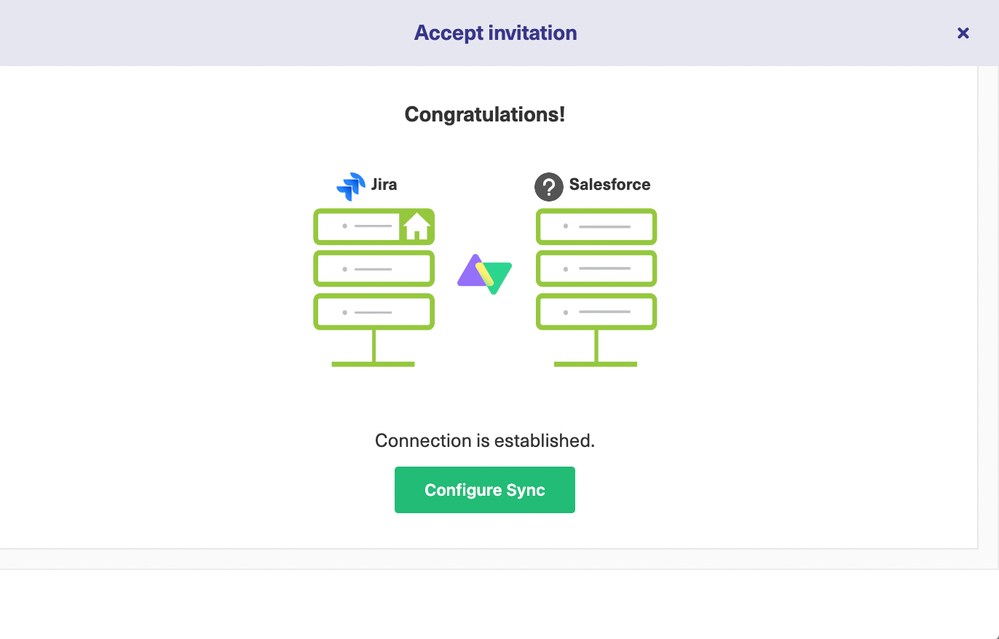
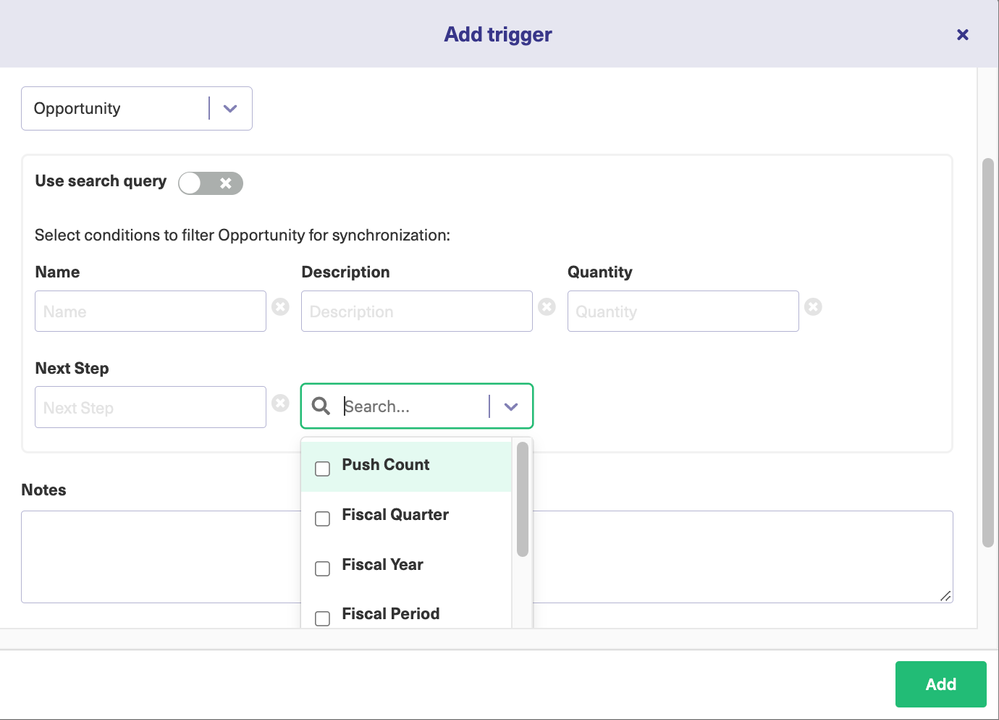
0 comments