Community resources
Community resources
Community resources
- Community
- Products
- Sourcetree
- Articles
- Tip from the team: configure your repos for hosting goodness!
Tip from the team: configure your repos for hosting goodness!
Supported Platforms
- macOS
- Windows
We recently introduced support for additional hosting services such as GitHub Enterprise, GitLab (Cloud, Community Edition, Enterprise Edition), and Visual Studio Team Services. Previously you could use Sourcetree's standard Git functionality but service specific niceties such as remote repository listings with easy cloning, SSH key management, avatars, and perhaps most importantly pull request creation, weren't available. As of 3.0, that's a thing of the past.
This article will walk you through how to set up Sourcetree with your existing account and configure any already checked out repositories to take advantage of this new functionality 🚀
Step 1: Adding your account
To set up a new account for a hosting service you go to the Accounts section of Sourcetree's preferences.
When you click the "Add" or "Edit" buttons you're presented with an account dialog. Here you choose which service (GitLab.com in this example) and then enter the appropriate credentials to use for remote interactions such as repository listings. You also choose the default protocol you prefer to use with this service for remote repository interactions; you can also optionally configure and upload an SSH key based on your username if the service supports it.
Once you save the account Sourcetree will automatically set up the remote repositories listing to populate the next time you visit them. Whenever you clone a repository from that list the rest of this article is taken care of for you 😃
Step 2: Configuring an existing clone of a repository
In the toolbar you'll notice the "Settings" button on the far right. It has a corresponding menu item called "Repository Settings…" under the Repository menu.
When you click this you're presented with a dialog containing several sections. We're interested in the "Remotes" section, so click on that. You should see a screen similar to this one.
If you double-click on the primary remote (origin in this case) or select it and click the "Edit" button you'll be presented with a second screen.
On this screen you'll want to update the "Optional extended integration" portion to match your repository's host and then add the username which matches your account. Click "OK" to save these and you're good to go. These changes should take effect immediately - you don't need to restart Sourcetree. If you happen to encounter any issues, try closing and re-opening the repository's window/tab to reload it.
Step 3: There's no step three!
Once the extended integration settings are in place for a repository you're ready to go - right click on your current branch and create a pull request for your latest and greatest changes directly from Sourcetree!
Additional Resources:
Was this helpful?
Thanks!
bgannin

About this author
Principal Developer, Sourcetree
Atlassian
Mountain View, CA
123 accepted answers
TAGS
Atlassian Community Events
- FAQ
- Community Guidelines
- About
- Privacy policy
- Notice at Collection
- Terms of use
- © 2025 Atlassian






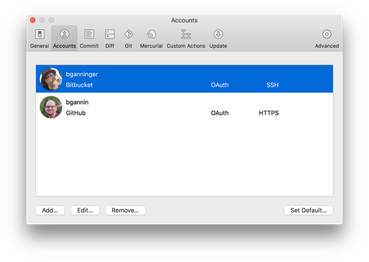

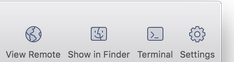
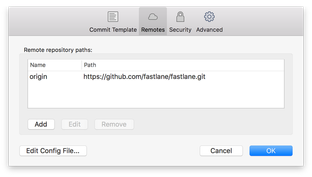
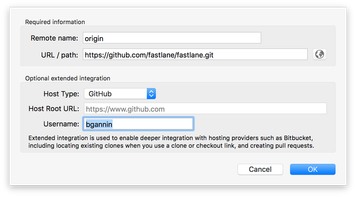
7 comments