Community resources
Community resources
Community resources
- Community
- Products
- Apps & Integrations
- Questions
- How to delete unlogged activity in Tempo?
How to delete unlogged activity in Tempo?

I have my Outlook meetings automatically added to Tempo Timesheet via the Office 365 Calendar App. It's useful, but the problem is that if a meeting is logged for shorter time than it was scheduled for, it creates leftover activity that I can't delete.
E.g. In above, the Backlog meeting was scheduled for 90m but only went for 50, so I edited its card & logged 50m. But then this creates a duplicate activity with leftover 40m that I can't delete (the logged/green activities all show a trash button when you hover over them, but the unlogged/orange ones don't).
This is a common usecase for me; meetings often don't take up the full time allocated for them, or are cut short/cancelled for sudden reasons.
Is there any way to delete these unlogged activities? Having all these useless leftover activities cluttering up the Activities section just distracts me from the activities I actually DO have to log.
1 answer

I had a meeting that was scheduled via Zoom and recorded on Outlook's calendar and Tempo. The meeting was improperly cancelled from Outlook and got stuck on my Tempo calendar. It could not be deleted from Tempo's view. I was finally able to get rid of it with the procedure below. Your issue may not match, but maybe my experience will be helpful.
Here is how I got rid of a stuck time box:
- Log the offending time box so your time on it is recorded and its box is un-highlighted.
- Switch to List view (upper right of page).
- Click on the gear icon just BELOW the "Timesheet" button to the right of the page.
- You will get a pop-up with "ACTIVITIES" and "Settings" near the bottom of it.
- Select "Settings" from this pop-up to get another window labeled "Activity Settings"
- There is a list of providers. In my case one was Google Calendar and the other was Outlook365 Calendar.
- Click on the pencil-like icon to the right of Office365 Calendar.
- Let the browser generate another page labeled "Calendar connection"
- Make sure the "Calendar" radio button is selected.
- Click on "Go to My Work"
- Hover over the offending time box and see the trash can icon.
- Click on the trash can.
If this works for you, please post. I would like to know.

Was this helpful?
Thanks!
DEPLOYMENT TYPE
CLOUDPRODUCT PLAN
STANDARDAtlassian Community Events
- FAQ
- Community Guidelines
- About
- Privacy policy
- Notice at Collection
- Terms of use
- © 2025 Atlassian





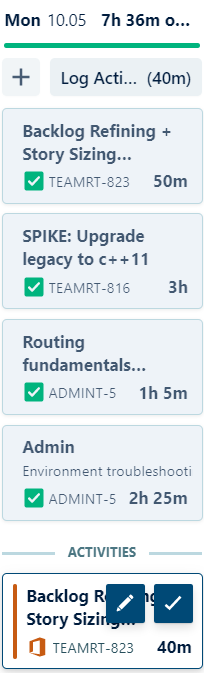
You must be a registered user to add a comment. If you've already registered, sign in. Otherwise, register and sign in.