Community resources
Community resources
Community resources
- Community
- Products
- Jira Service Management
- Articles
- Jira Service Management(Cloud)でのカスタマーポータルにフィールドを追加して、より多くの情報を管理する
Jira Service Management(Cloud)でのカスタマーポータルにフィールドを追加して、より多くの情報を管理する
今回はCloud版Jira Service Managementのカスタマーポータル上にフィールドを追加する際の手順を一歩ずつご紹介したいと思います。
今回の題材はサンプルで用意されている「Set up VPN to the office」のリクエストタイプを題材にデフォルトのフィールドの
Summary(要約)
Description(説明)
Attachment(添付ファイル)
に加えて、
・VPNアクセス先のネットワークリージョン ラジオボタン 横浜/シドニー/アムステルダム/オースティン を選択する
・貸与端末の管理コード テキストフィールド
・VPN利用開始希望日 日付
のフィールドを追加して、下記のような画面を実現したい場合の手順をご紹介します。
全体の手順
全体の手順は下記になります。
===
①今回追加するカスタムフィールド(「VPNアクセス先のネットワークリージョン」「貸与端末の管理コード」「VPN利用開始希望日」)を設定する
②追加したカスタムフィールドをリクエストフォーム設定画面からカスタマーポータル画面と紐付ける
③リクエストフォーム設定画面内の表示フィールド設定から対象のフィールドを追加して設定する
④追加したカスタムフィールドをエージェントビュー設定画面からエージェントビュー画面と紐付ける
===
全体の大まかな順序としては、
「カスタムフィールドの追加する」
「追加したフィールドを画面と紐付ける」
「カスタマーポータル上に追加したカスタムフィールドを表示する(リクエストを行う申請者向け)」
「エージェントビュー上に追加したカスタムフィールドを表示する(リクエストに対する対応者向け)」
となります。
以下より、各手順を順に説明します。
①今回追加するカスタムフィールド(「VPNアクセス先のネットワークリージョン」「貸与端末の管理コード」「VPN利用開始希望日」)を設定する
Jira Service Managementに限らず、Jiraのプロダクトにおいて特定の情報を管理するフィールドを追加したい場合には、カスタムフィールドを活用します。
右上の歯車マークの「設定」パネルから、「課題」を選択してください。
その後「課題」画面に遷移したら、左サイドバーの「カスタムフィールド」を選択してください。
「カスタムフィールド」画面に遷移したら、右上の「カスタム フィールドを作成」をクリックしてください。
クリックすると、追加するフィールドで利用するフォーマットを指定することが出来ます。
今回の例の場合、
・VPNアクセス先のネットワークリージョン: ラジオボタン 横浜/シドニー/アムステルダム/オースティン
・貸与端末の管理コード: テキストフィールド(1行)
・VPN利用開始希望日: 日付ピッカー
を選択することでそれぞれのフィールドの形式とマッチしたフォーマットを管理することが出来ます。
今回「VPNアクセス先のネットワークリージョン」フィールドの場合には、ラジオボタンを設定しているため、選択肢をオプションの項目で追加します。
「作成」を押すと画面が遷移し、今回作成したフィールドと画面を紐付けることが出来ます。
ここで「選択」のチェックをつけることで、追加したフィールドと画面と紐付けても問題はありません。もし、たくさんの画面が存在する中でどれを選べば良いのか不明な場合には、後述の手順②で絞り込んだ状態で選択することも可能です。対応する画面名がわかる場合には、ここで選択することで後の画面との紐付けの手順②と④をスキップすることが出来ます。
今回はここで選択せずに、後で紐付ける手順を紹介します。
「更新」を押すと、カスタムフィールドの一覧画面に戻ります。
②追加したカスタムフィールドをリクエストフォーム設定画面からカスタマーポータル画面と紐付ける
①でフィールドの追加が終わったら、カスタムフィールドと画面の紐付けを行います。
該当のプロジェクトの「プロジェクト設定」画面から左バーの「サービスリクエスト」を選択し、今回編集したいサービスリクエストを選択します(今回は「Set up VPN to the office」)。
すると、リクエストタイプ内での「エージェントビュー(社内管理向け)」、「カスタマーポータル(社外向け)」、「ワークフローステータス」を設定することが出来ます。
まず、「カスタマーポータル」上に①で追加したフィールドが表示されるように設定してみましょう。
上部の「リクエストフォーム」タブを選択し、[課題を作成]のリンクをクリックします。
そうすると、新規タブで「リクエストフォーム」で使われる画面と画面上で利用するフィールドの紐付けを行うことが出来ます(今回の画面名はJSM: Jira Service Management: Request Fulfilment Create Issue Screen)。①のフィールド作成を行った後の画面の紐付けと出来る機能は同じです。
上記のように追加したいフィールドを選択すると、カスタマーポータル上で表示するための前準備は完了です。いよいよ次の③でカスタマーポータル上に表示させます。
③リクエストフォーム設定画面内の表示フィールド設定から対象のフィールドを追加して設定する
次にリクエストフォーム上に追加したフィールドを表示させるために、「リクエストフォーム」タブ内の表示フィールド「フィールドを追加」をクリックし、②で追加したフィールドを選択し、「適用」をクリックします。
戻った画面上に追加したフィールドが表示されていることを確認してください。
また、この画面で表示したフィールドの『カスタマーポータル上での表示名』『必須/任意』と『フィールドの説明文』の設定が行えます。それぞれ「表示名」「必須」「フィールドのヘルプ(オプション)」の箇所をクリックすることで、ポータル上のフィールド表示を設定することが出来ます。
これでカスタマーポータル上のリクエストフォームに上記のフィールドが追加されました。
それでは実際にカスタマーポータルの画面を確認してみましょう。
プロジェクト画面のトップから、チャネル&ユーザー > チャネル をクリックし、ヘルプセンターを開きます。
すると、カスタマーポータルが表示されるので、今回修正したリクエストフォームを選択し、内容を確認してください。
すると、今回追加したフィールドと必須/任意設定、及び説明文が表示されていることが確認出来ました。
④追加したカスタムフィールドをエージェントビュー設定画面からエージェントビュー画面と紐付ける
しかし、このままでは登録されたエージェントビュー上でのissueで追加したフィールド(「VPNアクセス先のネットワークリージョン」「貸与端末の管理コード」「VPN利用開始希望日」)が表示されてません。カスタマーポータルから入力されたフィールドのデータとしてはJira上に蓄積されますが、実際にリクエストを処理する場合に、エージェントビュー上に表示されないと不便です。
②の手順でカスタマーポータル上の画面と追加したカスタムフィールドを紐付けたように、エージェントビューの画面も紐付ける必要があるためです。
今度は「エージェントビュー」タブから「課題画面を表示」をクリックし、エージェントビューで使われている画面(今回は JSM: Jira Service Management: Request Fulfilment View/Edit Screen)を表示し、②の手順と同様に今回追加したフィールドを選択して追加します。
再度、エージェントビューに戻って課題を確認すると、追加したフィールドが表示されており、リクエストの対応が行えるようになりました。
以上が、カスタマーポータル上にフィールドを追加する手順となります。
まとめ
Jiraではカスタムフィールドと画面を紐付けることで、対象のフィールドのデータが表示されるようになりますので、思ったように画面上に表示されない場合にはフィールドと画面の紐付け設定を確認することをおすすめいたします。
実際にJiraを操作をする中で、もし思ったような表示にならない場合にはアトラシアンサポートやコミュニティへお気軽にお問い合わせください。
参考までに、今回の操作に関連した弊社のドキュメントは下記にございますので、もしよろしければご活用ください。
カスタマー ポータルを設定する
カスタマー リクエストをリクエスト タイプに分類する
リクエスト タイプ用にリクエスト フォームと課題ビューを構成する
Was this helpful?
Thanks!
Ryoji Takata

Atlassian Community Events
- FAQ
- Community Guidelines
- About
- Privacy policy
- Notice at Collection
- Terms of use
- © 2025 Atlassian





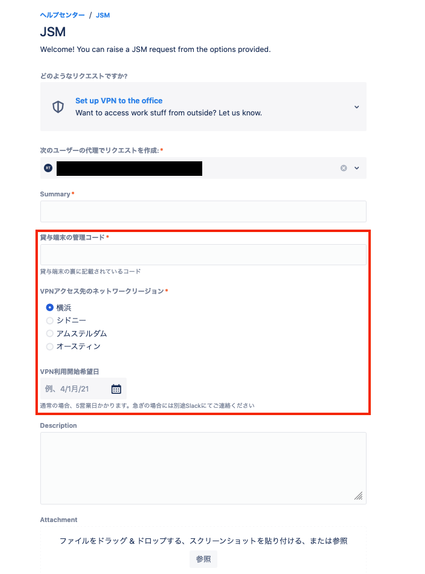
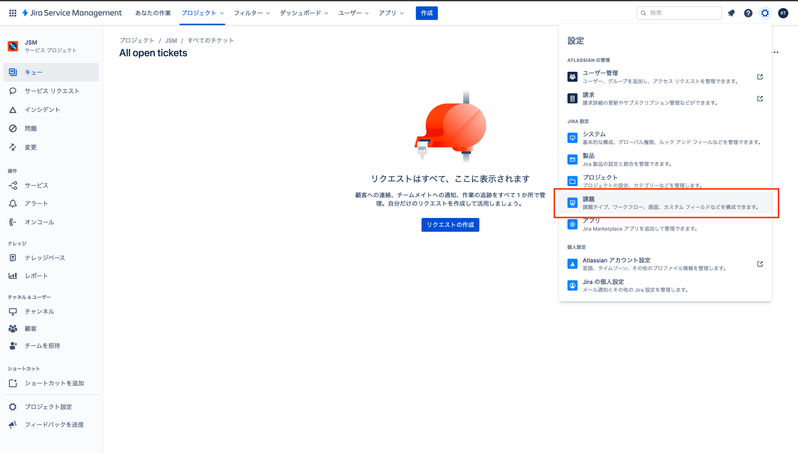
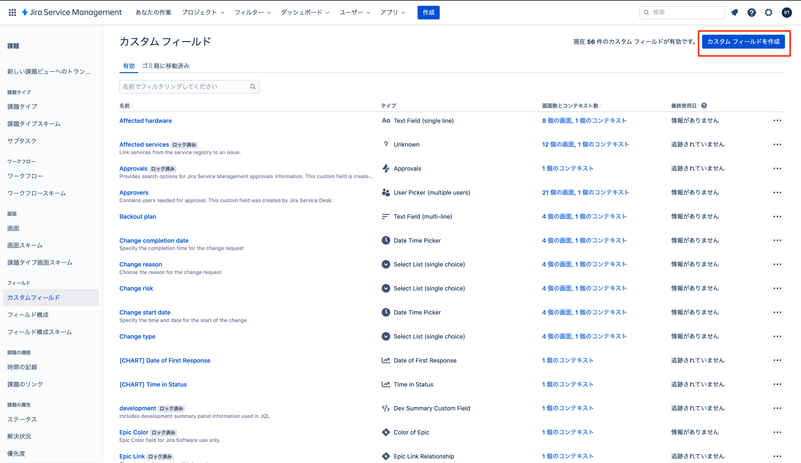
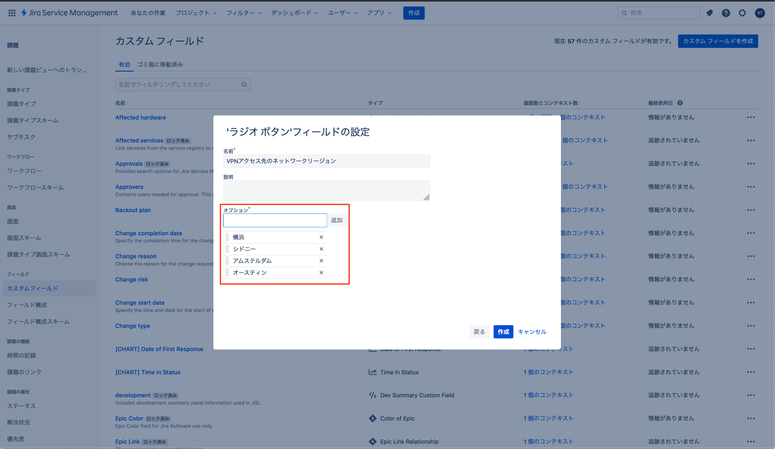
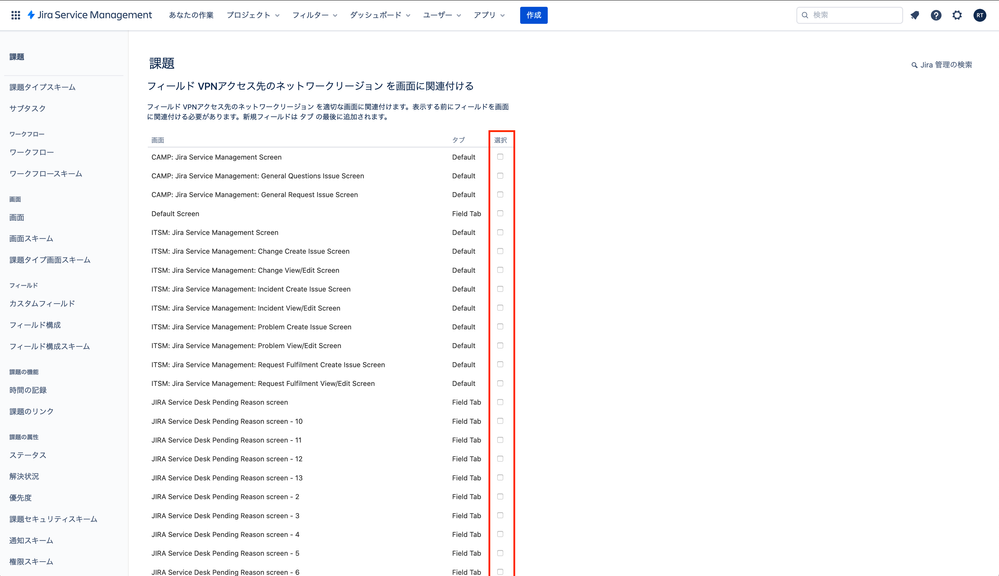

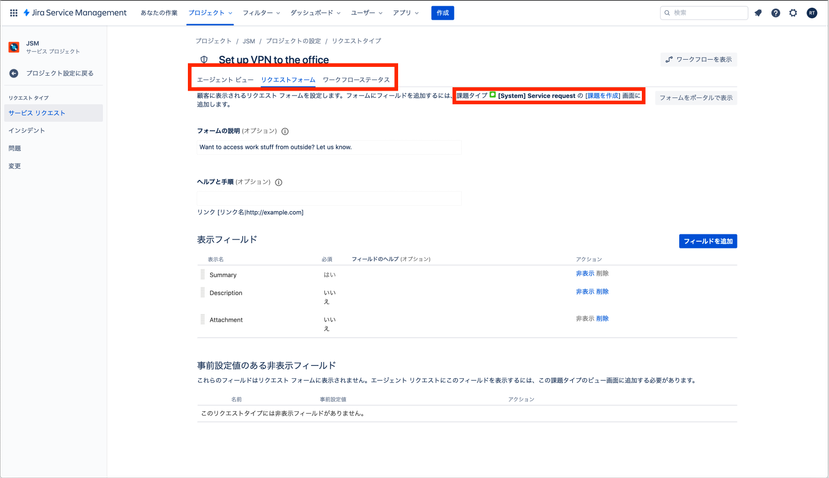

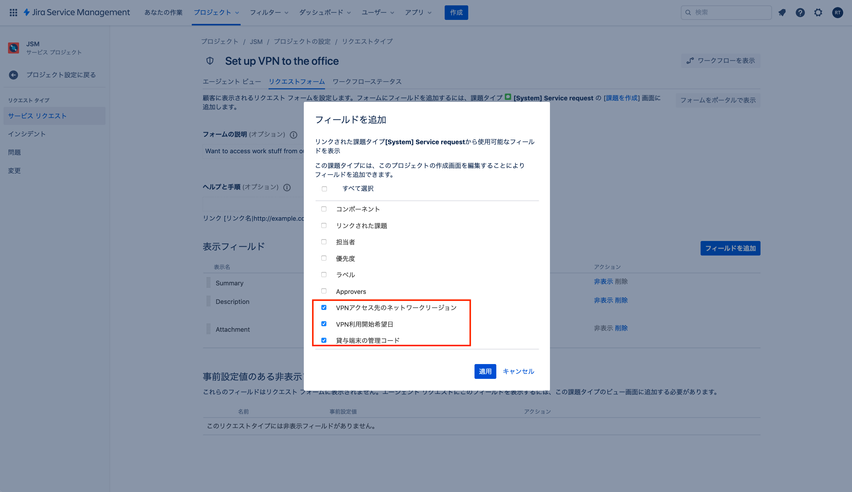
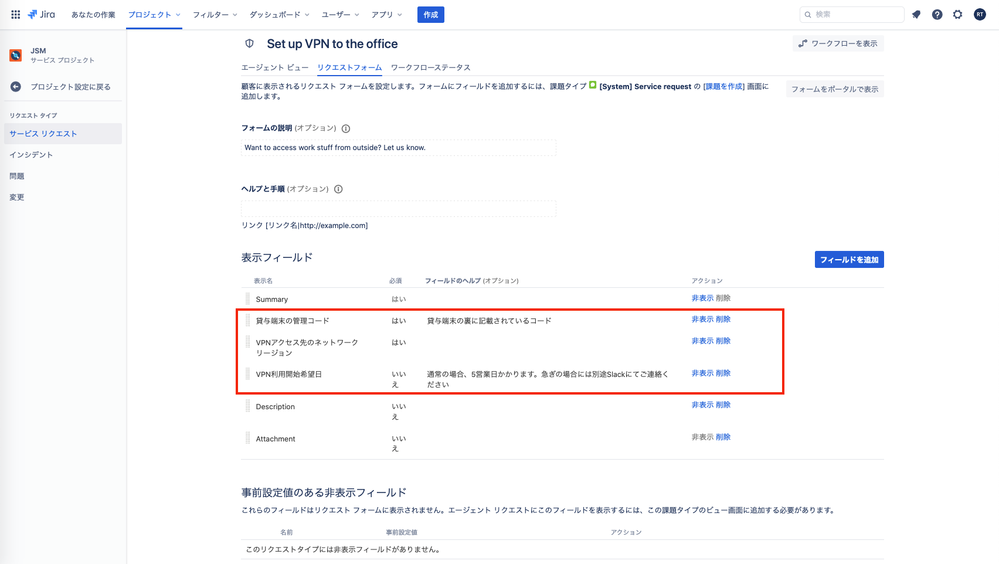
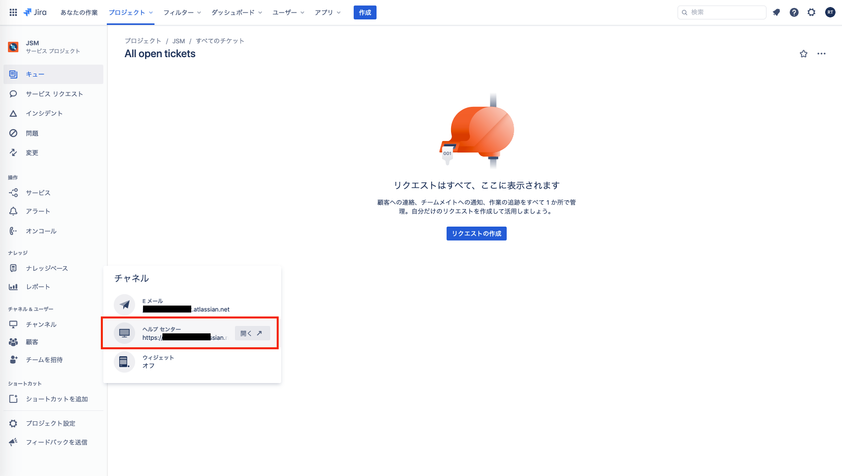
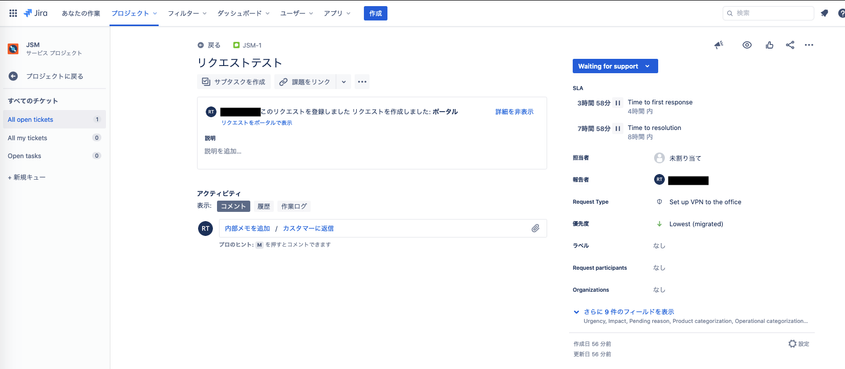

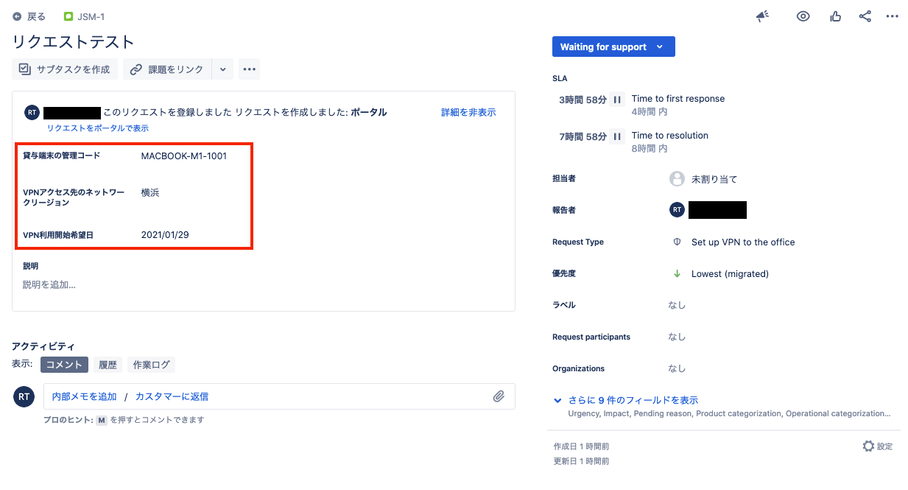
0 comments