Have more fun with Kudos
- Collect badges and make progress
- Participate in fun challenges
- Climb up the leaderboard
- Gift Kudos to your peers
Community resources
Community resources
Community resources
Test Case Assistant for Jira
Hey Team! 🚀
Are you tired of spending endless hours writing test cases, only to wish there was a faster way? Imagine cutting down that time to just a few clicks. Introducing the Test Case Assistant for Jira—your new best friend in the world of testing. With the power of AI, you can now generate comprehensive test cases in seconds, all while maintaining the quality and precision your projects deserve. Let’s dive in and see how this game-changing app can transform your testing process!
Getting Started
No complex setup required! You’re ready to go right out of the box. But if you want to tailor your test cases, you can customize them by creating a unique format.

What is the Test Case Assistant for Jira?
Imagine cutting down the time spent on test case creation from 30 minutes to just a few clicks. That’s exactly what the Test Case Assistant does. It’s your AI-powered tool that transforms user stories into fully fleshed-out test cases, using your templates to save time and ensure consistency.
Why It’s Awesome:
-
Time Saver: Typically, creating a single test case can take up to 30 minutes. With the Test Case Assistant, it’s practically instant.
-
Consistency: Every test case is tailored to fit your project perfectly, maintaining a high standard across the board.
Using the Test Case Assistant
Step 1: Open Your User Story
Start by navigating to your Jira project and opening the relevant user story. The details you’ve added here—like the summary and description—are the magic ingredients that our AI uses to generate your test case.

Step 2: Generate Your Test Case
Next, click on the “Test Case Assistant” button. This will bring up a panel on the right side of your screen. Simply click “Click to generate,” and voilà—your test case is ready!

Step 3: Personalize Your Test Case
Want to tweak the generated test case? No problem! You can easily edit the description or scenarios. If you want to explore different possibilities, hit the “Regenerate” button and see what else the AI comes up with.

Step 4: Attach and Go
Once you’re happy with the test case, click “Attach Test Case.” The app will automatically link it to the user story, so you can move on to the next task.

Understanding the “Test Case Format”
Want to make your test cases even more specific? That’s where the “Test Case Format” section comes in. Here, you can define exactly how you want your test cases to look.
How to Customize Your Format:
-
Open the Test Case Assistant: Find it on the left side of your project’s app section.
-
Choose Your Issue Type: On the project page, select the issue type and add your custom formats.
-
Create Your Format: Click “Add New Format,” then name your format and define how you want the test case to be structured. Adjust the temperature setting to control creativity versus precision in the AI’s output.

Pro Tip: Once saved, this format will be the default for all generated test cases. But don’t worry—you can change it anytime!
You can find out more about application here
Was this helpful?
Thanks!
Armitha Reddy Toorpu Ceema

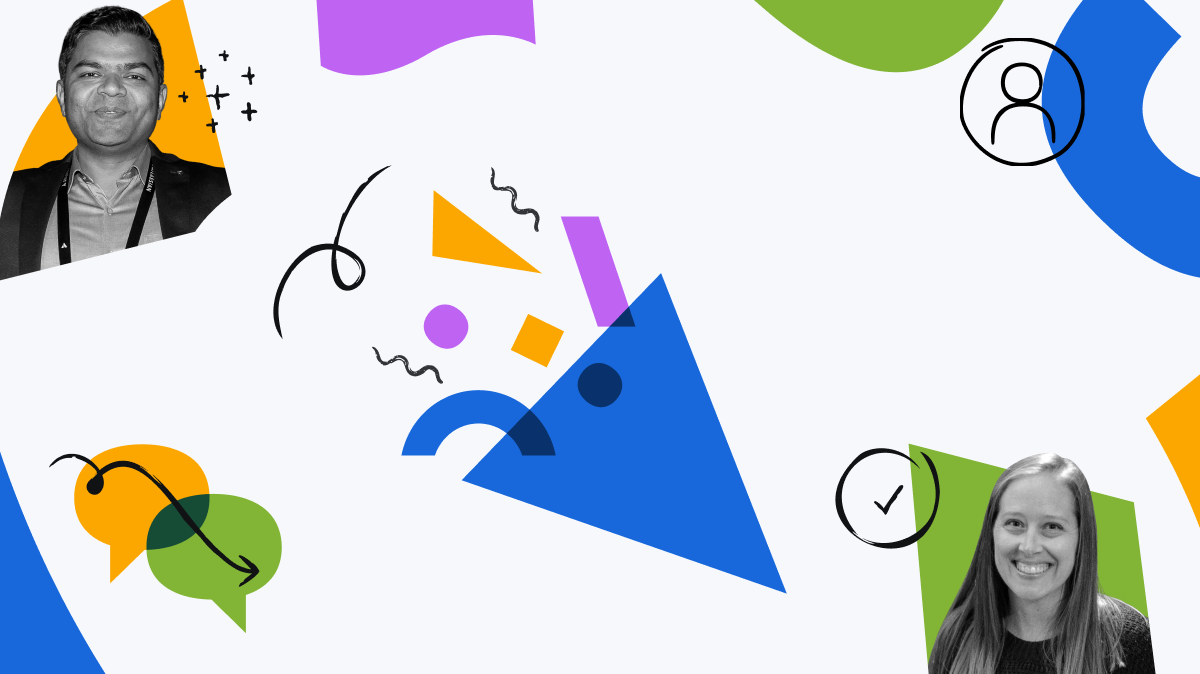
0 comments