Community resources
Community resources
Community resources
Mastering Your Inbox: Gmail Lifehacks for Ultimate Productivity
Do you know Gmail 100%? Using it daily doesn't mean you know all its features and tricks. Today, we want to unlock the hidden secrets of Gmail and help you be super productive with your email management. So, sit back and get ready to learn all the exciting things. Let's get started!
Unlocking the Secrets of Gmail
Unsend an Email: Gmail gives you a short window to undo email sending. If you enable the "Undo Send" feature in Gmail settings, you can set a time limit (5-30 seconds) to recall an email after sending it.
Keyboard Shortcuts: Learning Gmail's keyboard shortcuts can significantly speed up your email management. Press 'Shift' + '?' in Gmail to view the shortcuts.
Priority Inbox: Use Gmail's Priority Inbox feature to categorize and prioritize your emails automatically. It separates crucial emails from less important ones based on your usage patterns.
Canned Responses: Create and use canned responses for recurring emails. This is especially handy for customer support or frequently sent messages. You can set up and enable this in Gmail's settings.
Multiple Inboxes: You can enable multiple inboxes in Gmail to see multiple email sections on one screen. This helps sort and prioritize different types of emails.
Stars and Labels: Customize your email organization using stars, labels, and filters. Use stars to mark essential emails, labels to categorize them, and filters to automatically organize your inbox. We have described this in more detail in this article.
Gmail Offline: Enable Gmail Offline to access your emails even when you're not connected to the internet. It syncs your emails so you can read, compose, and delete them offline.
Snooze Emails: Use the snooze feature to temporarily hide emails from your inbox and have them reappear at a later, more convenient time.
Send and Archive: Enable the "Send & Archive" button in settings. This lets you email and archive the conversation in one click, keeping your inbox clean.
Preview Pane: If you're used to a desktop email client, you can enable the Preview Pane feature to view emails and conversations without leaving your inbox.
Gmail Mobile App Tips: If you primarily use the Gmail mobile app, you can customize swipe actions, use the "Snooze" feature, and set up notifications to maximize its efficiency.
Use third-party apps: Some apps make your life much easier. If you are a Jira and a Gmail user, try to "power up" your email with Email&Tasks: Jira Cloud for Gmail by SaaSJet.
Email&Tasks: Main Features
In the article What is Email Task Management? we explained in detail why it's so important to get to know the concept of email task management and that an app that converts your emails into Jira issues is an essential part of it.
Let us recall the main features of the addon:
📬 Transforming an email into a Jira task. Manually or automatically, using AI-feature.
📬 Generate a meeting in Google Calendar and establish a Jira task linked to the meeting.
📬 Efficiently handle tasks within your Gmail account, enabling you to edit and comment on issues and log your time without needing to access Jira separately.
📬 Your task management processes can also be accessed in Chrome and Edge browsers. Effortlessly oversee and track tasks through informative grids within browser extensions.
Turn your email into a super task helper with Email&Tasks: Jira Cloud for Gmail. See how it transforms your inbox into a handy tool for managing tasks so you don't get stuck in long, annoying email chains. Time is valuable, so why waste it on endless emails?
Was this helpful?
Thanks!
Iryna Komarnitska_SaaSJet_
About this author
Product Marketer
SaaSJet
Ukraine
8 accepted answers
Atlassian Community Events
- FAQ
- Community Guidelines
- About
- Privacy policy
- Notice at Collection
- Terms of use
- © 2025 Atlassian





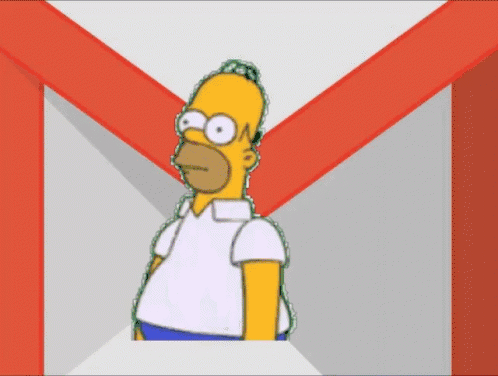

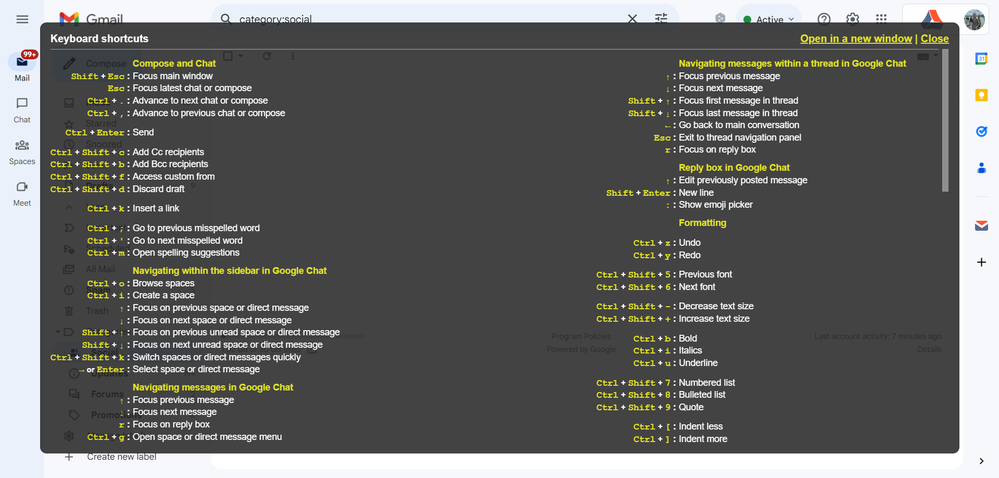
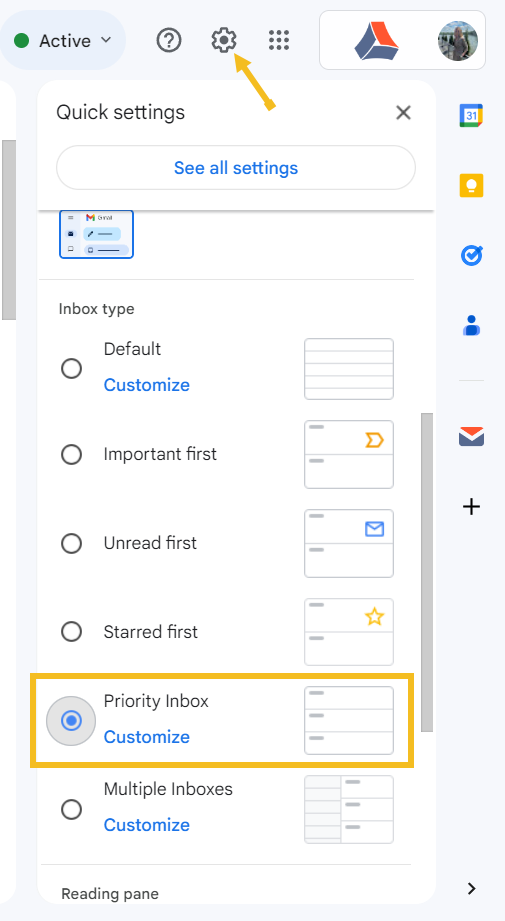
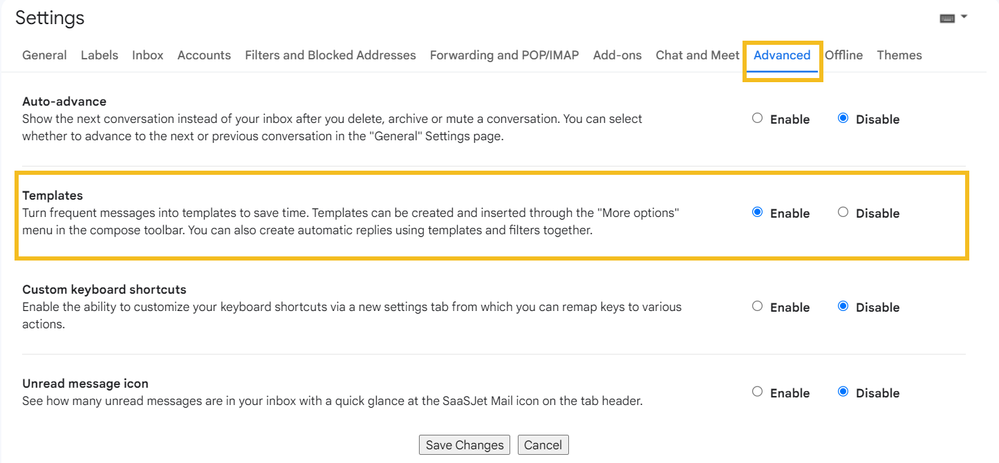
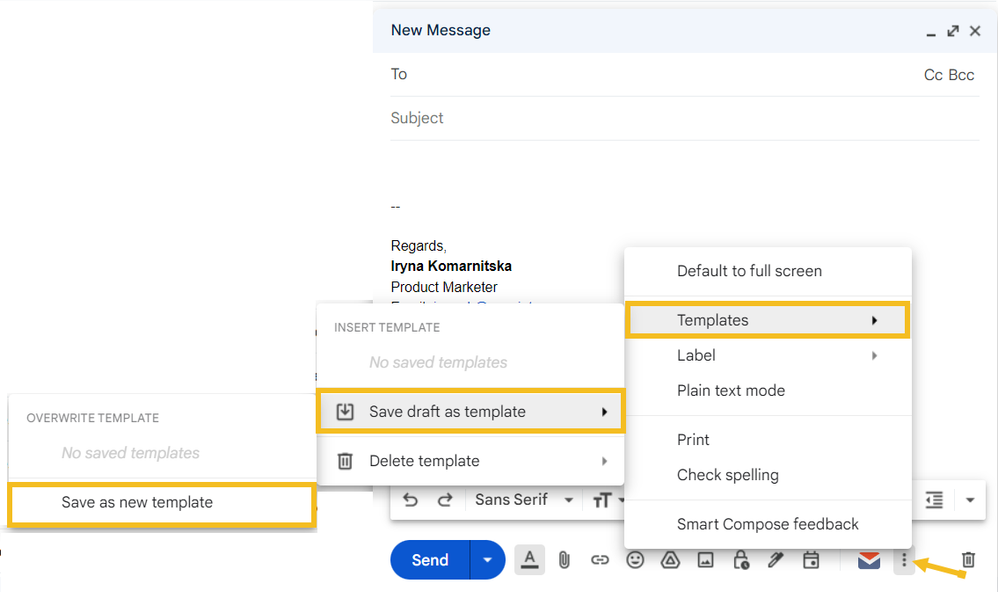
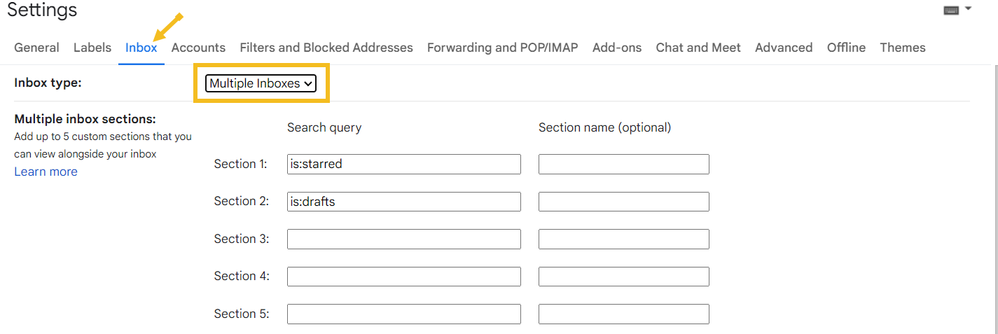

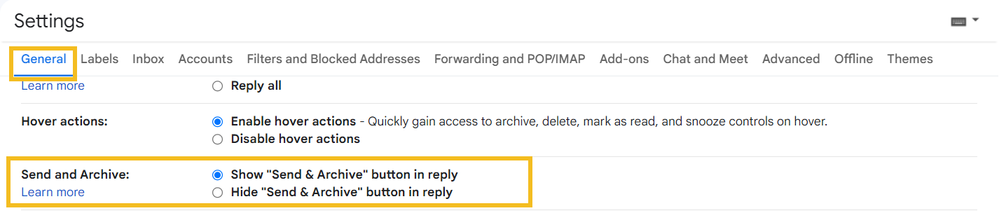
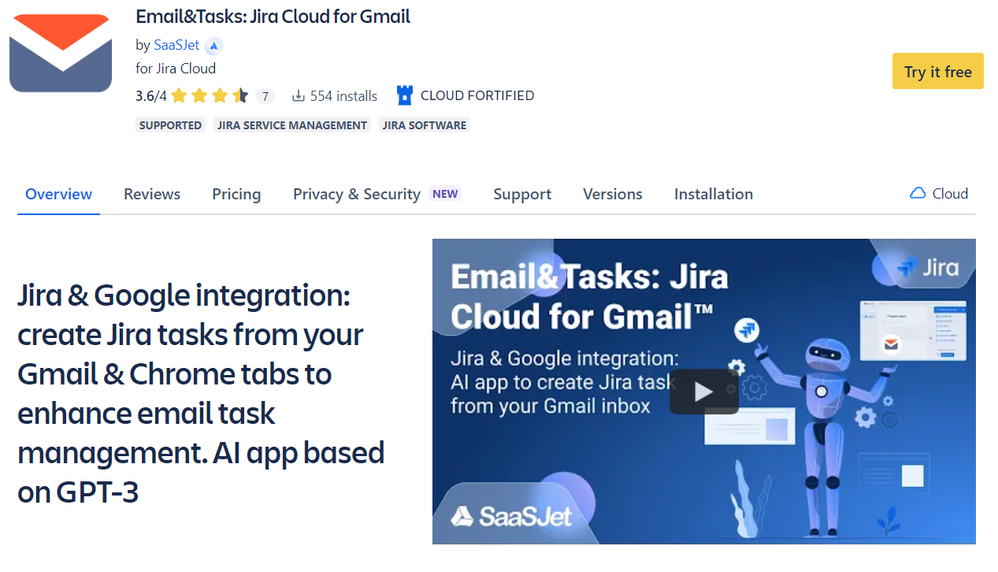
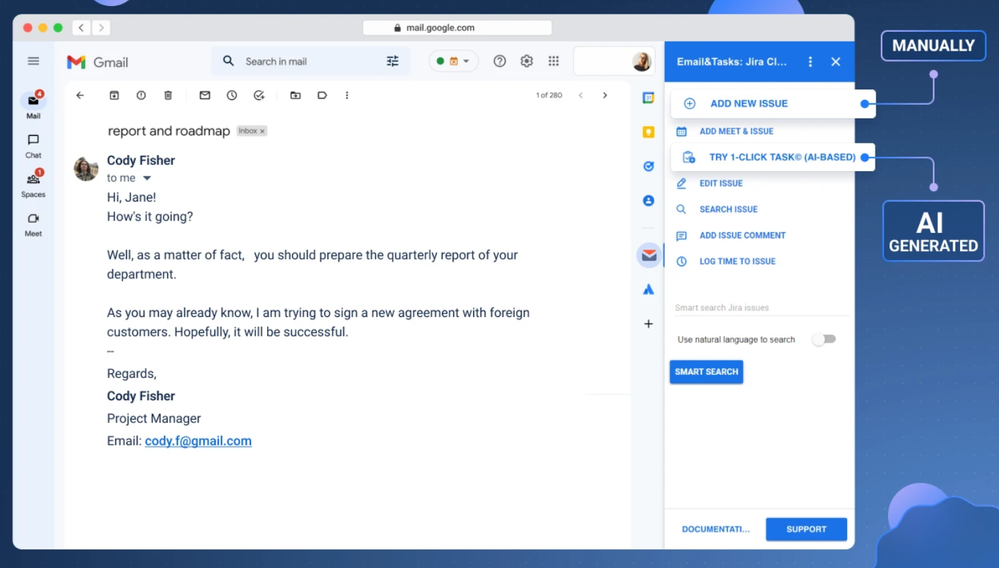
0 comments