Community resources
Community resources
Community resources
How to show all time spent by users in Jira: step-by-step guide
As any manager knows too well: the importance of effective time tracking cannot be overstated. This is especially true when managing remote teams or agile development processes.
Atlassian Jira is a fantastic tool used by software development companies globally to ensure issues and tasks are dealt with in a timely collaborative manner. When a larger team is working on a project with a lot of moving parts, it becomes crucial to be able to log in time spent on issues quickly and effectively, and share it with their manager. Moreover, companies often seek a unified way to track their hours and produce comprehensive timesheet reports.
For the purpose of this post, we will demonstrate the built-in Jira time-tracking functionality and show how you can see all hours logged on issues by users.
Showing Time Spent by Users in Jira: Step-by-step
STEP ONE: Enable Time-Tracking
For Team Managed Projects you need to:
- Go to your Project.
- Select Project Settings.
- Select Issue Type.
- You will need to add the Time Tracking field to the Active Context fields for each of the issue types.
For Company Managed Projects time tracking will be enabled by default.
STEP TWO: Logging Time
Once Time Tracking is enabled, the quickest way to log time is to go to your backlog, select an Issue, and on the top right corner select the Log Button:
In the Log form you have the option to select Date and Time Spent.
STEP THREE: View Time Spent on Issues.
There are two ways to do that in Jira.
First way to view time spent is:
1.Go to Filters and Advanced Issue Search
2.Select List view on the right side of the screen
3.Press Columns button, select System and check the Time Spent checkbox
At this point, Jira will display all issues and the total hours spent by Users on those issues.
The second way to show hours spent by users is:
1.Go to any Project.
2.In the Planning dropdown, click on Reports.
3.Navigate to Forecasting & Management and select a Time Tracking Report.
4.Fill in the Configurations form.
5.Click on Next to see the Time Spent report:
JIRA Time Tracking Limitations & Adding Extra Functionality
While Jira offers a good basic time tracking functionality, it has its limitations. For instance, it is not possible to view hours spent just for a specific user, even if using JQL filters. That may limit your reporting options.
And what if you also want to:
- Track time for billable vs non-billable work
- Log absences for paid and unpaid leave, sick leave and more
- Have an approval system where a manager approves a user’s timesheet
- Have more robust and comprehensive team and project timesheet reports
Fear not. If the default Jira time tracking capability isn’t enough for you, you always have the option to turn to the Atlassian Marketplace for the above extra functionality and more.
It is possible to generate more comprehensive reports and detailed drill downs suitable for billing and invoicing clients, payroll for hourly and freelance workers, logging absences and sick leave, and more. To do that, you can install a Jira time tracking add-on, such as Timescale.
Showing Time Spent by Users using Timescale’s Worklogs
Should you choose to install Timescale for Jira as an add-on from Atlassian Marketplace, you will have more drill down options for visualising time spent by users. Now we’ll go over how you can access that information.
When you install the add-on to your instance and open it through the Apps menu, you will see a time table. It contains a summary of your logged time within the set period of time for the different types of JIRA issues. The results are displayed according to your chosen date range (week time range is default, but monthly and custom range options are also available). Time entries data can be grouped by Projects or Epics. Each summary can be saved as a report that can later be opened and/or exported to .csv, .pdf and .xlsx format. Another great feature of Timescale is that you are able to view all time entries into List view for easier processing.
Additionally, Timescale provides you with multiple options for filtering. For instance, you can easily and intuitively filter by:
- Project Component
- Custom JIRA Select field
- Pre-saved JQL filters
These filtering options make the solution flexible and easily customisable to your unique business and reporting needs. What’s more, our team is always available to help you create the perfect filter or report that will allow you to manage multiple projects and bill clients correctly.
In conclusion
We can all agree that Jira is a fantastic project management tool with effective time tracking functionality. In this article, we demonstrated how you can view all time spent by users in Jira using their built-in functionality. However, if your business requires more sophisticated drill-downs, better timesheet reporting options and other functionality, your go-to solution can be found in the Atlassian Marketplace.
By choosing to install a time tracking add-on, such as Timescale, you get access to a wealth of extra time tracking functionality, comprehensive reporting options, and detailed timesheet logging that allows you to reduce revenue leakages, keep track of billable work across the board and make life much easier for payroll & invoicing.
To find out more, visit Timescale for JIRA Jira in Atlassian Marketplace.
Was this helpful?
Thanks!
Miron Ivano _Timescale_
Atlassian Community Events
- FAQ
- Community Guidelines
- About
- Privacy policy
- Notice at Collection
- Terms of use
- © 2025 Atlassian






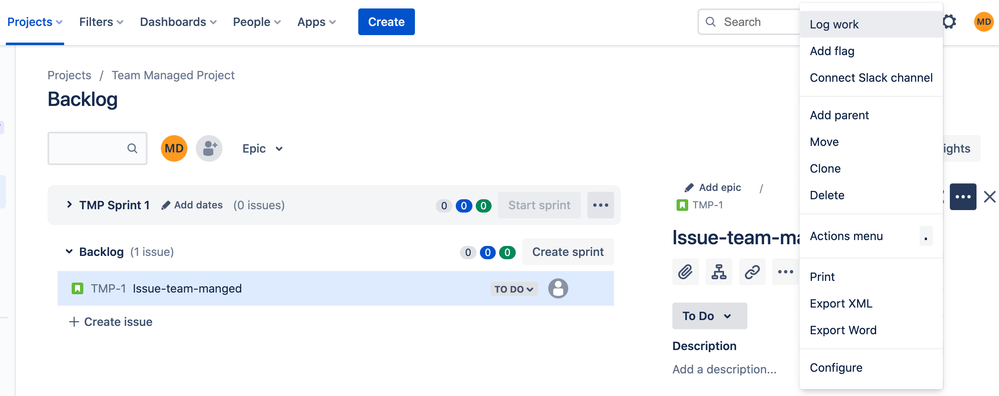
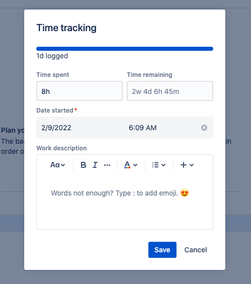

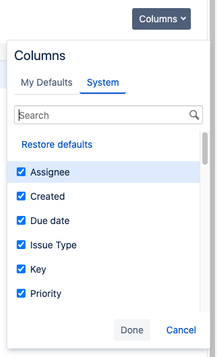
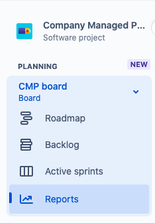
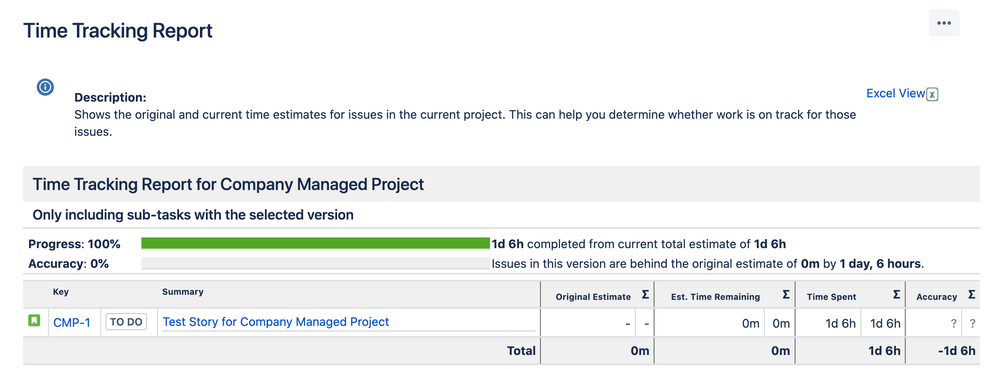

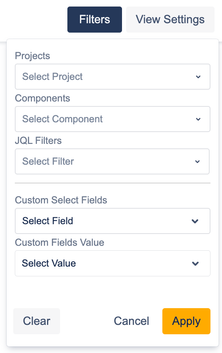
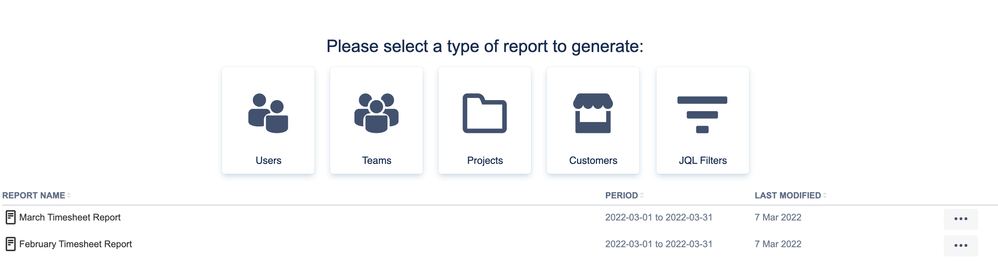
1 comment