Community resources
Community resources
Community resources
How to Sync Trello and Google Calendar with Planyway
For users of Trello, integrating with Google Calendar offers a seamless way to keep track of deadlines and events. This is where Planyway comes into play, acting as a bridge between Trello and Google Calendar, ensuring that your project timelines and personal schedules are perfectly aligned.
In this article, we'll guide you through the process of syncing Trello and Google Calendar using Planyway, highlighting the benefits of this integration for your team and personal productivity.
Step 1: Getting Started with Planyway
First, you need to have a Trello account and a Google account. If you don't have them already, sign up for both. Once you're set, the next step is to introduce Planyway into the mix. Planyway is a powerful Trello power-up and a standalone app that integrates Trello with Google Calendar, offering advanced calendar, timeline, and time tracking views for your projects.
Step 2: Connecting Google Calendar to Planyway
After installing Planyway, it's time to connect your Google Calendar so that you can view and edit Google event in Planyway calendar along with Trello cards.
Find Add calendar button and proceed with choosing Sign in with Google. Follow the prompts to select your Google account and choose those Google calendars you want to see in Planyway.
Once Google events show up on your Planyway calendar, you may choose to visualize the board/calendar name on the card cover.
Step 3: Connecting Planyway to Google Calendar
If you’d like to view and edit your Trello cards in Google Calendar, click on the Integrations button.
Then, choose boards to sync. You’ll see a newly created calendar in Google for each of the chosen boards.
Once everything is set up, your Trello cards will start appearing as events in your Google Calendar according to the due dates and times you've set.
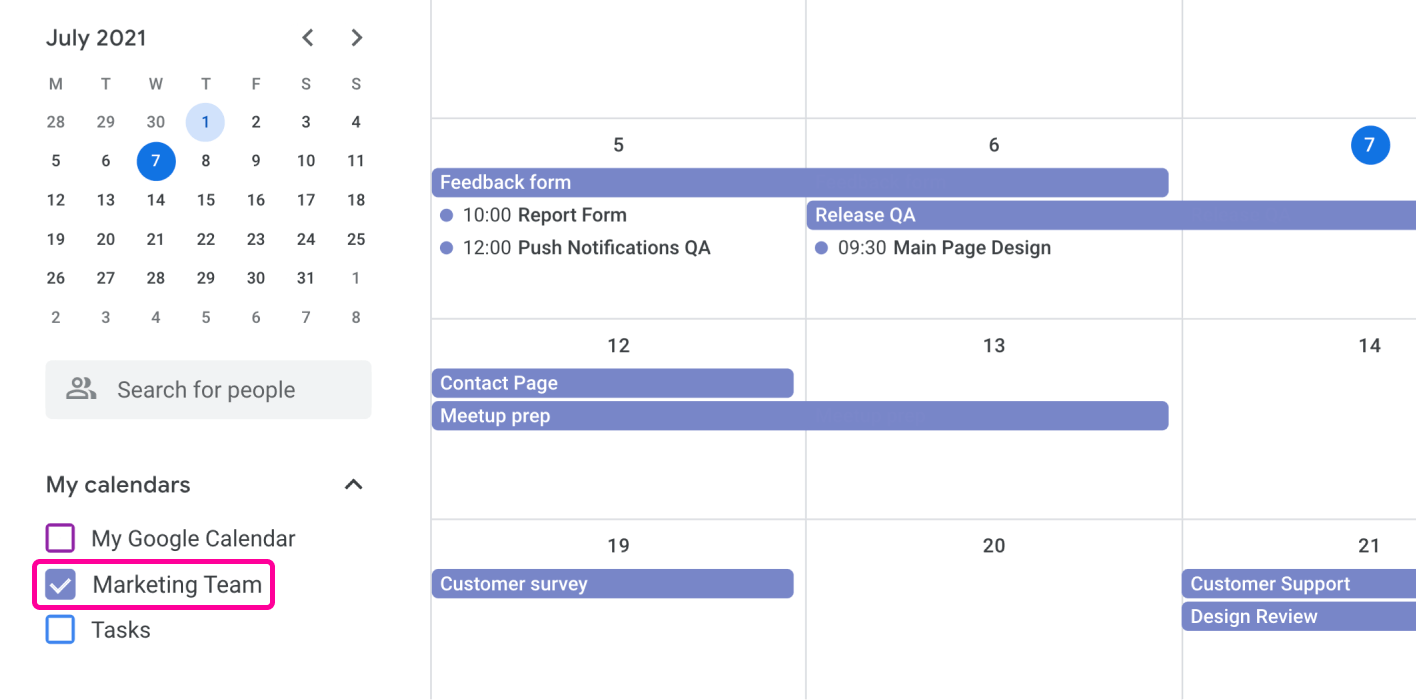
Was this helpful?
Thanks!
Mary from Planyway
About this author
Customer Support Manager at Planyway
Planyway
Kazakhstan
62 accepted answers



0 comments