Community resources
Community resources
Community resources
- Community
- Products
- Jira Service Management
- Opsgenie
- Articles
- New! Investigate and re-deploy stable deployments from the Incident Investigation view in Opsgenie
New! Investigate and re-deploy stable deployments from the Incident Investigation view in Opsgenie
We’re excited to announce the latest enhancement to Opsgenie’s Incident Investigation view. Now when an incident occurs users can select the previous stable deployment, and begin the redeployment process from the Incident Investigation view inside, accelerating incident response and remediation.
In our example below, we see an incident that impacts two services, the ‘banking-transaction' service, and the 'ledger-monitoring’ service.
From the Incident investigation view, deployment #29 is the most recent code change on the ‘banking-transactions service’, and after careful analysis, the responder feels this is the deployment that likely caused the incident.
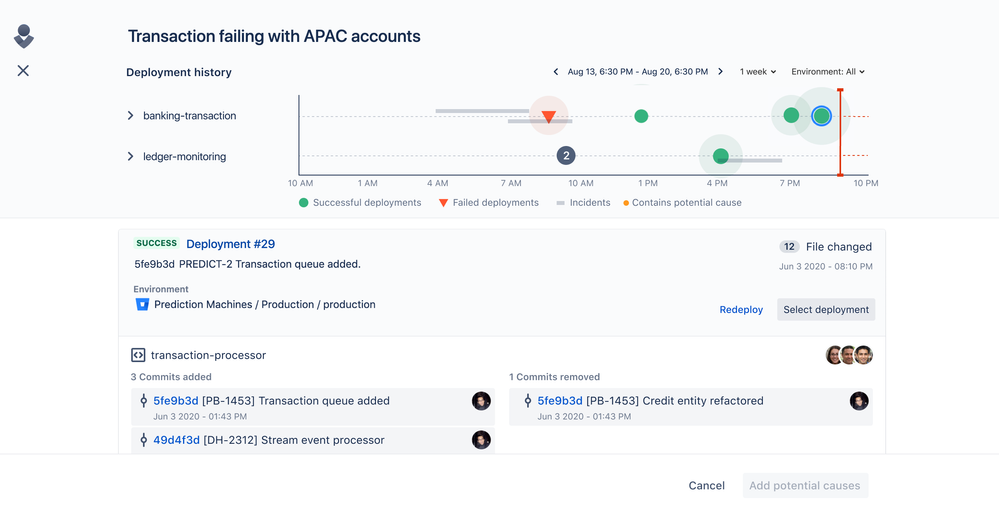
By starting the re-deployment process, the user is automatically directed into Bitbucket to complete the re-deployment. In Bitbucket, the responder is presented with the re-deployment modal which presents details about the process.
From the modal, it’s clear that deployment #29 is live in production and the re-deployment action will push deployment #18 to production. The responder confirms that this information is correct and clicks the blue re-deploy button which completes the rollback of code.
Note: After the re-deploy button is clicked, the user is taken to Bitbucket Pipelines so they can view the code change to ensure it completes properly without error.
Back in Opsgenie, the Incident Investigation view has automatically updated to reflect the new status. The re-deployed code is shown on the deployment history graph, and in the details section below a black re-deployment icon signifies it has been completed successfully.
Have you been using the Incident investigation view? We’d love to hear how you are using it as part of your own incident response process, leave a comment below.
Additional Incident Investigation view resources
-
Bitbucket to Opsgenie connection: https://docs.opsgenie.com/docs/bitbucket-connection
-
Bitbucket repo-to-service mapping: https://docs.opsgenie.com/docs/bitbucket-repository-to-service-mapping
-
Incident investigation view documentation: https://docs.opsgenie.com/docs/incident-investigation
-
Deployment API: https://docs.opsgenie.com/docs/deployment-api
Was this helpful?
Thanks!
Shaun Pinney

About this author
Product Marketing Manager, Jira Service Management
Atlassian
Massachusetts
Atlassian Community Events
- FAQ
- Community Guidelines
- About
- Privacy policy
- Notice at Collection
- Terms of use
- © 2025 Atlassian





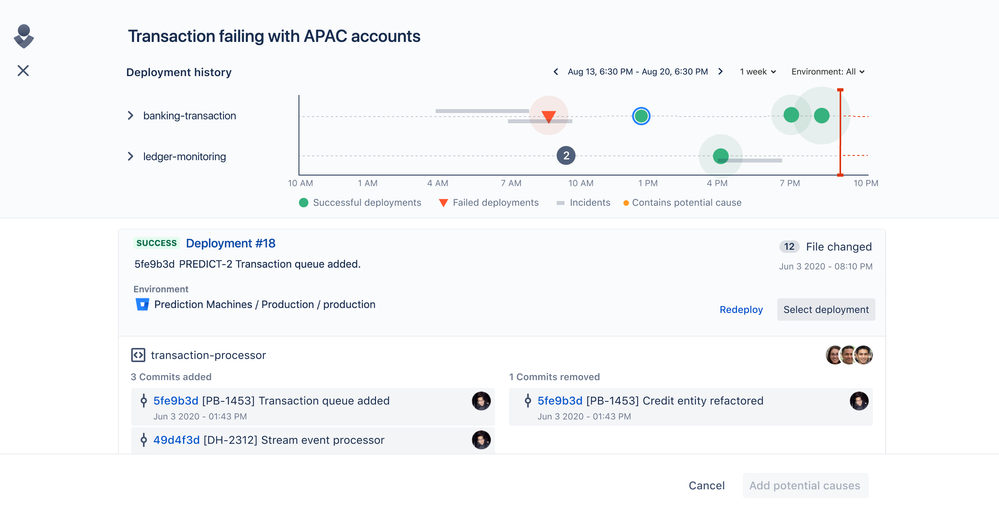
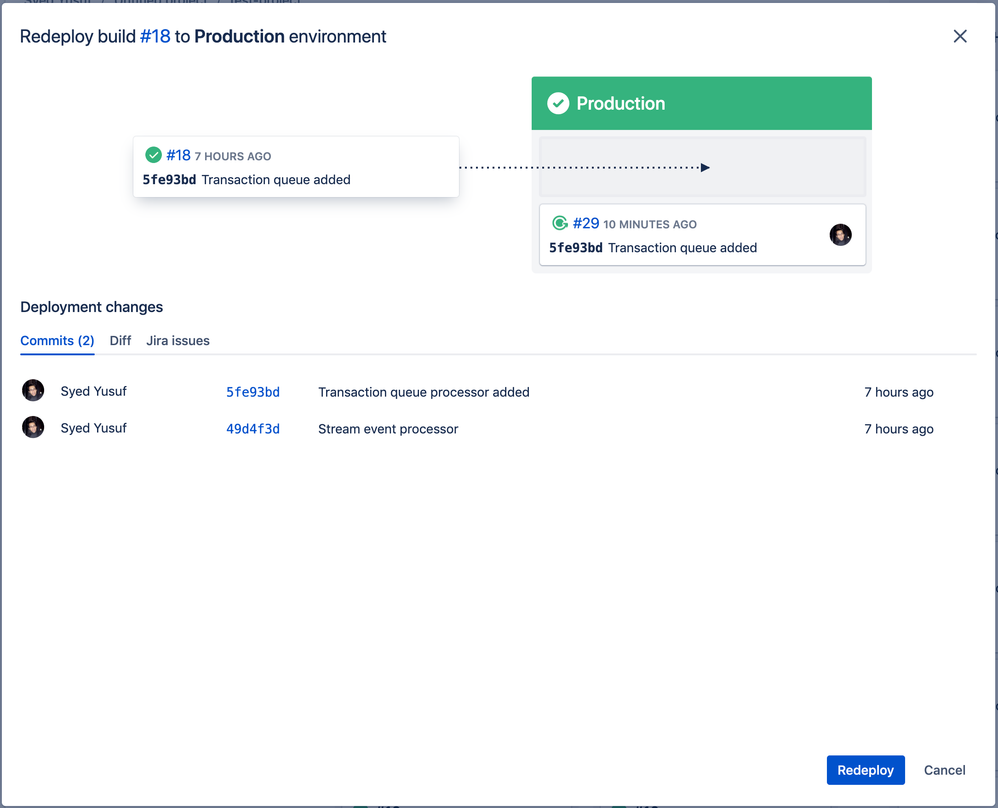
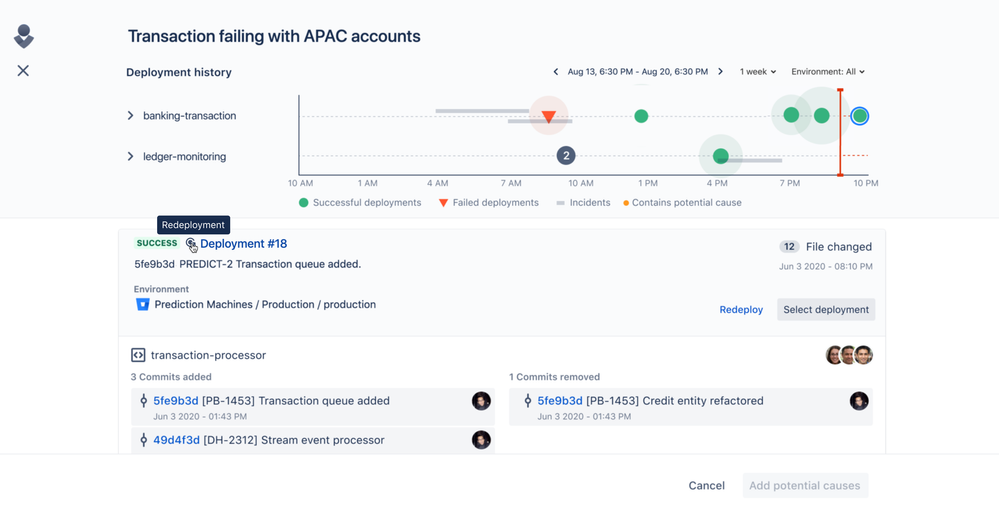
0 comments