Community resources
Community resources
Managing Resources with BigPicture
Project management is way more complicated than just having a plan to follow through. Namely, you ought to take the human factor into account. How to manage limited resources to ensure your project will reach set goals?
BigPicture, with its powerful Resources module, can significantly support resources' planning and balancing processes on individual and team levels. Resource management on the enterprise, cross-project, cross-program, or cross-product level is the top reason to choose BigPicture Enterprise or upgrade your regular BigPicture instance.
Let’s review how BigPicture Enterprise does the resource management job.
A number of projects have shared resources. The presence of cross-project experts, such as engineers, testers, inspectors, consultants, and managers, is one of the strong indicators you are better off with BigPicture Enterprise than BigPicture as far as resource management is concerned. Other pro-Enterprise indicators are:
- Extensive portfolios with many projects, especially when both agile and waterfall approaches are in use in your organization,
- People are hopping between delayed projects separated by short breaks or no breaks at all.
Why do such setups call for BigPicture Enterprise rather than the regular BigPicture?
Cross-project view
To have a clear overview of the workload in BigPicture Enterprise, you can enable the ‘Show overall assignment’ checkbox, which turns on a cross-project resources view. It's a valuable option when you have internal experts working on many projects at a time. And not just cross-project experts, but also cross-program or cross-product specialists.
Why do we mix projects, programs, and products into resource management? BigPicture Enterprise has another advantage over BigPicture that complements the “Show overall assignment” view. To model your projects, programs, and products in BigPicture Enterprise, you can use unlimited initiative templates for leading management methodologies, while the regular BigPicture has just three: Program, PI, and Iteration. If you have experts assigned to many initiatives simultaneously and do resource management, then BigPicture Enterprise is definitely the right answer. The Enterprise edition is just more suitable for a multi-methodology environment fueled by cross-initiative experts.
Figure 1. Enabling cross-project view in BigPicture Enterprise
Thanks to the ‘Show overall assignment’ feature, the resource manager in charge can spot how the Craftsman team is overloaded during week 10 (red bar). Also, note the ‘Individuals,’ ‘Teams’, and ‘Skills’ buttons in the top-left corner; you can balance resources per individual, team, or skill.
Who might benefit from the cross-project resource view available in BigPicture Enterprise? Let’s have a closer look at a few scenarios:
- A system architect or a consultant with rare skills might be 20% loaded in project A. Still, once the ‘Show overall assignment’ checkbox is ticked, it turns out that the person has been assigned to five projects and is currently at 120% of his/her capacity.
- An electrical engineer has been assigned to 7 construction sites (seven projects) and currently is being seriously overallocated – the fact discoverable only once the cross-project checkbox is checked.
- A software tester is a member of a QA team and allocated correctly, but occasionally he is leased out to other teams. Thanks to the cross-project resource view, those teams’ leaders are updated on the actual allocation of the tester across projects.
- It is believed that managing a project makes ~10% of the project’s effort. Consequently, project managers typically directly supervise up to 10 people at a time. If a project manager supervises three projects of seven people each, the ‘Show overall assignment’ feature will let them know when 21 is too many ;)
- A car manufacturer’s country office employs five Business Development Managers, and each of them assists a dozen dealerships. Each dealership has a BigPicture program. Dealer operators have access to the resource view of the country office with the cross-program feature enabled – the dealerships can responsibly “book” appointments by their respective BDMs.
- A resource manager role is usual in enterprises running dozens of projects at a time. How could the resource manager balance resources and dispatch experts to projects without the cross-project resource view?
The ‘Show overall assignment’ view applies even if your organization’s rules state that an expert is to be assigned to one project at a given time.
Manual workload contouring
Workload contouring allows you to specify how the effort of an assignee is distributed across a task period. The ‘Flat,’ ‘Front-loaded,’ and ‘Back-loaded’ modes are available both in BigPicture and BigPicture Enterprise, but the fourth one – ‘Manual’ mode – is unique to the Enterprise edition. Manual mode allows easy creation of own setups for exceptional business cases. Have a look at Figure 2.
Figure 2. Manual mode of workload contouring.
In BigPicture Enterprise, you can manually distribute effort for a given task on a per-day basis.
Who might benefit from the manual workload contouring available in the Resources module of BigPicture Enterprise? Let’s have a closer look at the exemplary scenarios:
- Two developers are on a five-day job (two 5-day-long Jira tasks, since Jira permits only one assignee per task). The team leader might want to assign Joshua to the job for Monday, Tuesday, and half of Friday, while Patrick preferred to work on Wednesday, Thursday, and part of Friday. Couldn’t they be assigned to the job using the flat mode? Since Joshua and Patrick work on other issues, too, during the week, the flat assignment would break the daily resource planning. As a bonus, the remaining team members are being notified when the two developers are going to work on the job actively.
- A large organization with 100 teams decided to plan resources “to the letter.” Many cross-project experts are there, so the organization has to schedule resources with daily and hourly precision. BigPicture Enterprise has the automatic – flat, front-loaded, and back-loaded – workload contouring modes, but also the manual mode as a contingency measure.
- A small company with a distributed workforce elected to use manual contouring as a semi-calendar tool to synchronize the efforts of a dozen consultants they have.
What-if scenarios
What-if scenarios, used for exploring and comparing alternative plans, are available in the regular BigPicture, but there is a ‘one private + one public scenario’ per Initiative templates limit. Only BigPicture Enterprise has an unlimited number of scenarios. How do the unlimited scenarios of BigPicture Enterprise relate to resource management?
Have a look at figure 3. The BU-8 Install insulation is depleting the capacity of Mike Edison (orange boxes with 6s). We’ve created the ‘Resources load’ scenario, with its name evident within the top menu. Once we reschedule the job beyond the 15-18 June period, to include Monday and Tuesday, 21-22 of June, the resources planning pane returns 4 hours per day and green bars, giving enough of a safety margin. Now you can commit the what-if scenario to BigPicture production timeline and Jira.
Testing workload distribution with what-if scenarios available in the Gantt module of BigPicture.
"What if" scenarios mode is available directly on the Resources module. Also, the Gantt module with its bottom resources pane is where you can create, delete and commit scenarios to the production timeline. The Resources module mimics what the Gantt module displays, be it a test scenario or the production schedule.
Workflow
A quick reminder, there are three approaches to resource management in BigPicture:
- Whenever a resource manager role is present in the organization, they assign people to projects and are responsible for neither under- nor overallocation of the available resources.
- For those who do not employ a resource manager keeping an eye on the remaining capacity (be it per individual, team, or skill) is the most common approach.
- For extremely lean organizations, having a look at the Resources module, when the schedule changes significantly, is a bare minimum.
Red means overallocation of a resource, orange – 75% to 100% allocation, green – under allocation.
Conclusion
Here is a quick overview of features influencing resource management in BigPicture vs. BigPicture Enterprise. We recommend the Enterprise edition when:
- experts are shared between projects,
- a company has extensive portfolios of projects or products (especially hybrid project management approaches)
- when one project ends, another one begins immediately
Table 1. An overview of resource management-related features in BigPicture vs. BigPicture Enterprise.
Was this helpful?
Thanks!
Anna-BigPicture

About this author
Project Manager
Appfire
Poland
104 accepted answers
Atlassian Community Events
- FAQ
- Community Guidelines
- About
- Privacy policy
- Notice at Collection
- Terms of use
- © 2024 Atlassian








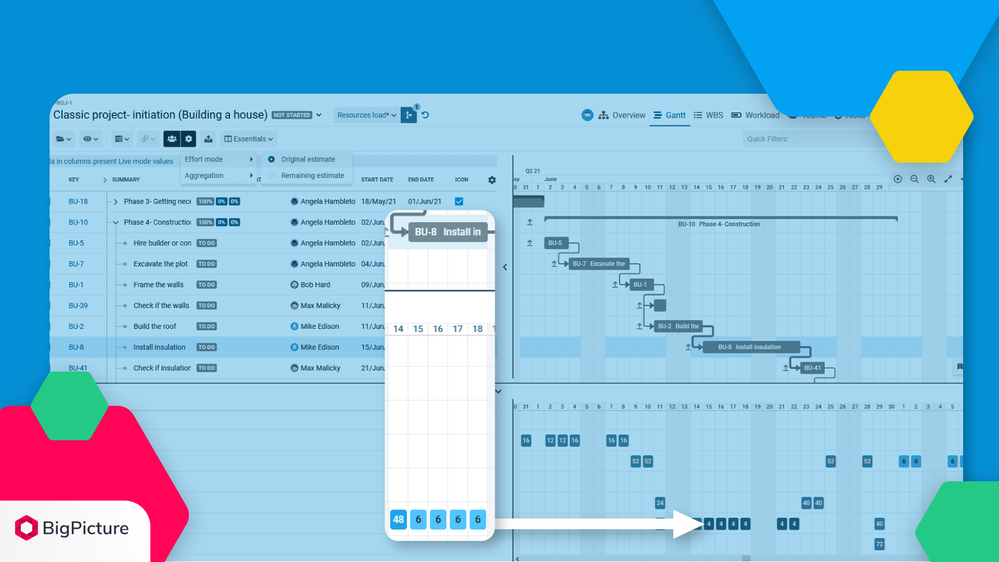

0 comments