Community resources
Community resources
📖 Jira Dashboard - The Ultimate Jira Dashboard Guide | Jira Guru
Hello everyone!
This is Wednesday again, and Weekly knowledge growth with Jira Guru !
Today's topic is "Jira Dashboard"
-----------------
This blog will explore the powerful world of Jira dashboards and equip you with the knowledge and skills to create, manage, and share stunning dashboards that will supercharge your project management experience.
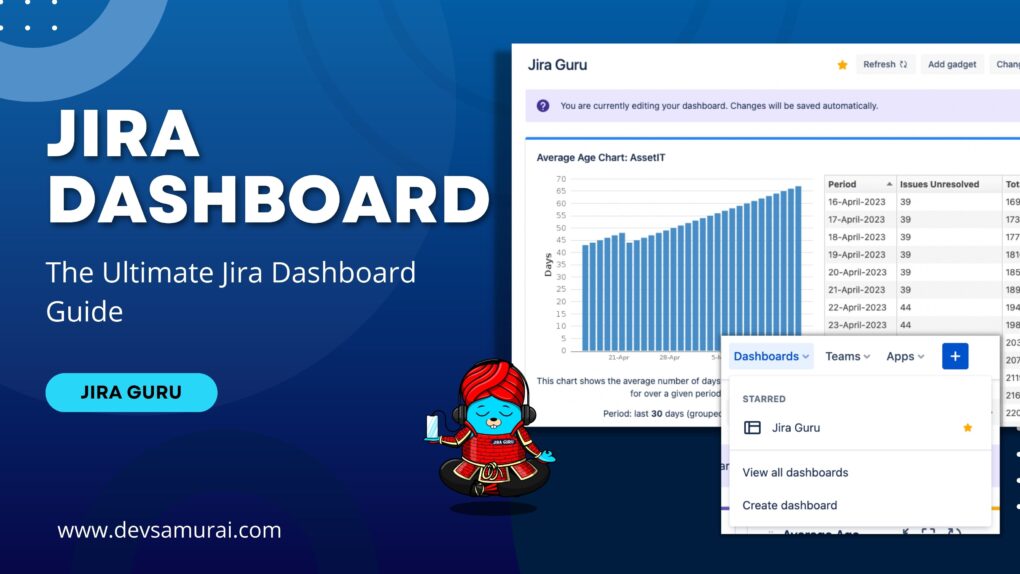
Understanding Jira Dashboard
1. What is Jira Dashboard?
A Jira dashboard is the main display users see when they login to Jira. It provides a centralized location to access and organize project information, metrics, and reports. Users can customize their dashboards by adding gadgets, such as charts or filters, to track progress, monitor tasks, and make data-driven decisions. Dashboards enhance visibility, collaboration, and productivity within Jira projects.
2. Why is Jira Dashboard Important?
Jira dashboards play a crucial role in project management for several reasons.
Firstly, they provide a snapshot of your project's health and progress at a glance. With the ability to display real-time metrics and key performance indicators (KPIs), dashboards empower you to make informed decisions and take timely action.
Secondly, Jira dashboards enhance collaboration within your team. By having a shared, centralized platform for project information, team members can easily access and interpret project data. This promotes transparency, accountability, and alignment across the entire team.
Getting Started with Jira Dashboards
1. Accessing Jira Dashboards
To access Jira dashboards, log in to your Jira account and navigate to the main Jira interface. Look for the "Dashboards" link in the top navigation menu. Clicking on it will take you to the Dashboards page, where you can view and manage your existing dashboards.
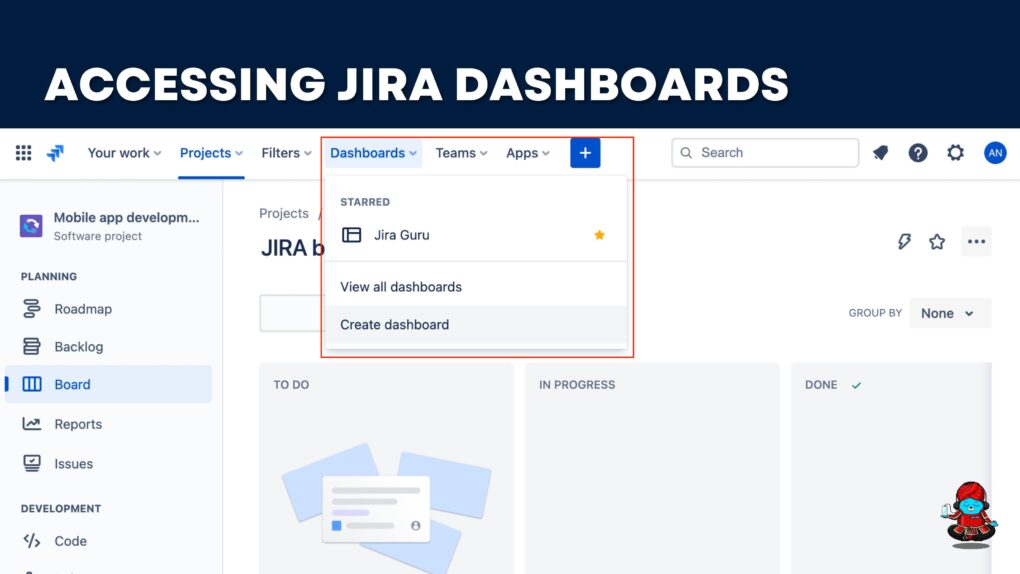
2. Creating Your First Dashboard
You can create and customize your own dashboard to display the information you need. Only Jira admins can customize the default dashboard.
- Choose Dashboards > Create a dashboard.
- Name your dashboard and add a description so your team knows when to use it.
- Fill out the remaining fields and click Save.
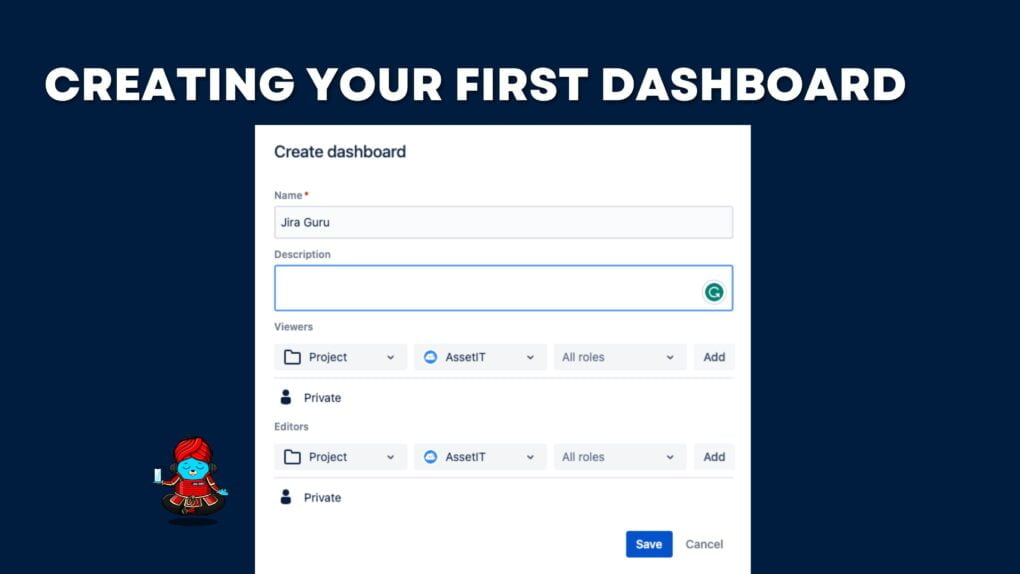
3. Navigating the Dashboard Interface
After creating your dashboard, you will be redirected to the dashboard interface. The interface consists of several components that allow you to customize and organize your dashboard's content.
At the top of the interface, you will find the dashboard name, description, and options to edit or delete the dashboard. Use these options to make changes to your dashboard as needed.
Below the dashboard information, you will find the "Add gadget" button. This button enables you to add gadgets to your dashboard, which are powerful tools for visualizing and displaying project information.
4. Understanding the Dashboard Components
Each gadget on your Jira dashboard serves a specific purpose and provides valuable insights into your projects. Popular gadgets include the Burndown Chart, Sprint Health Gadget, Pie Chart, Filter Results, and more.
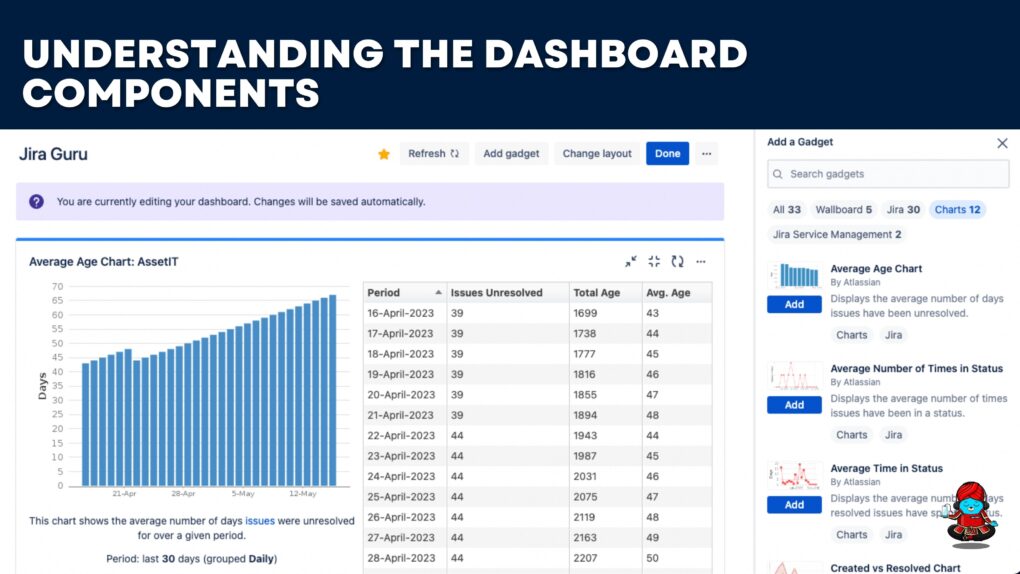
In addition to gadgets, you can also add filters, which allow you to display specific sets of issues or project data on your dashboard. Filters help you focus on relevant information and provide a targeted view of your projects.
5. Arranging Gadgets and Layouts
The layout of your dashboard plays a significant role in its usability and effectiveness. Consider the flow of information and how you want to prioritize the gadgets on your dashboard. For example, you may want to place the most critical or frequently accessed gadgets in a prominent position.
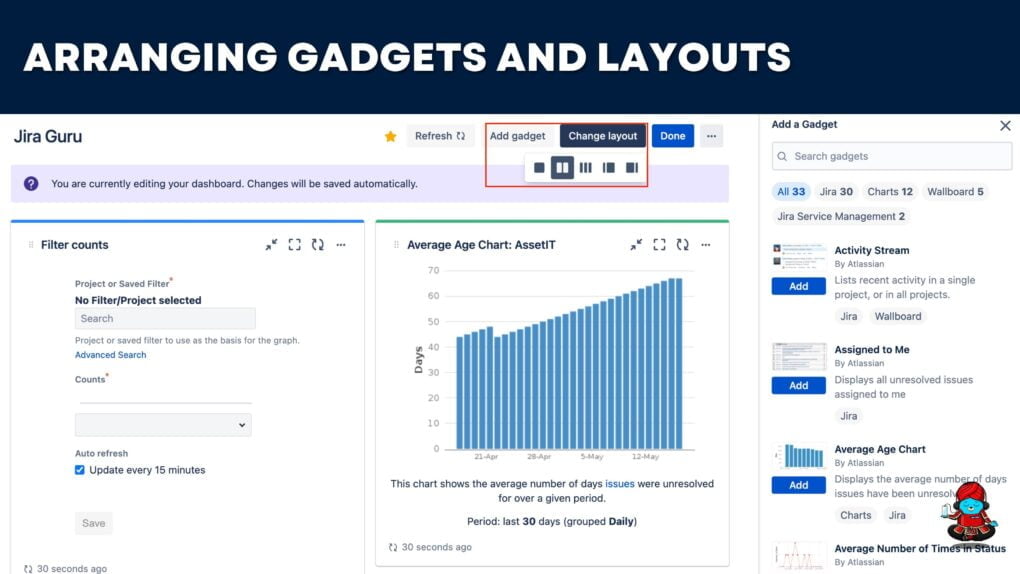
Jira allows you to arrange gadgets into customizable columns and positions within those columns. You can drag and drop gadgets to different columns or change their order within a column. Take advantage of this flexibility to create a logical and organized layout that suits your workflow and preferences.
6. Customizing Colors and Styles
To give your dashboard a personalized touch, Jira provides customization options for colors and styles. You can match the dashboard's appearance with your team's branding or create a visual style that resonates with your preferences.
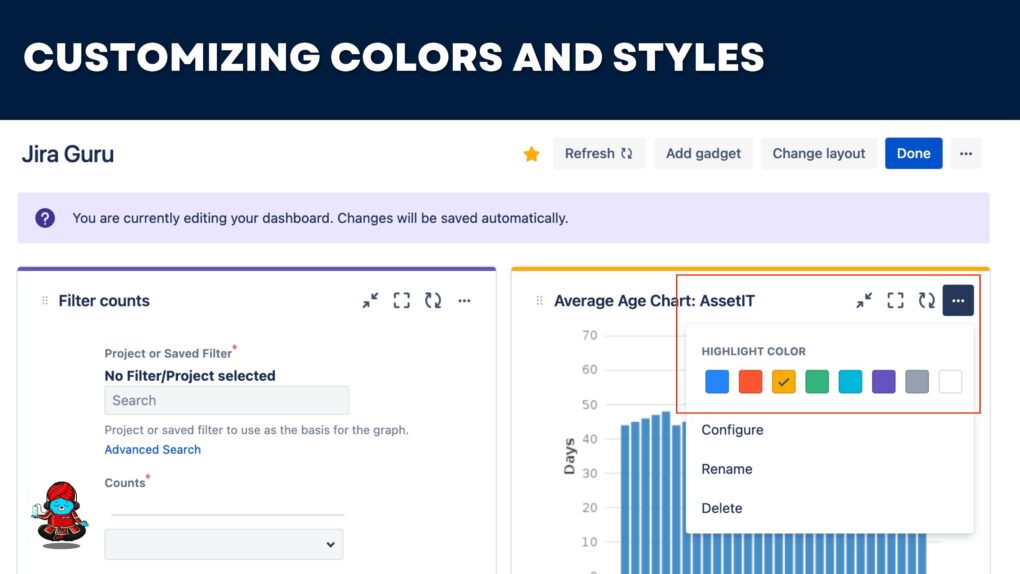
Experiment with different color schemes, themes, and styles to find a look that inspires productivity and engagement. Remember to strike a balance between aesthetics and readability, ensuring that the information on your dashboard remains clear and easy to interpret.
7. Sharing Dashboards with Team Members
Collaboration is key to successful project management. In Jira, you can easily share your dashboards with team members to promote transparency and alignment. By granting appropriate permissions, team members can view and interact with the dashboard, ensuring everyone has access to real-time project information. You can customize access levels to control who can edit or modify the dashboard, allowing for effective collaboration while maintaining data integrity.
Troubleshooting and FAQs
1. Common Dashboard Issues and Solutions:
- Issue: Slow Dashboard Performance
=>> Solution: Slow dashboard performance can be caused by factors such as excessive gadgets, complex filters, or large data sets. Consider optimizing your dashboard by removing unnecessary gadgets, simplifying filters, or implementing caching mechanisms.
- Issue: Gadgets Not Displaying Data
=>> Solution: If gadgets are not displaying data, ensure that the filters and configurations are set correctly. Check the permissions of the gadgets and verify that you have the necessary access to view the data.
- Issue: Dashboard Layout Issues
=>> Solution: If your dashboard layout is not rendering as expected, check for any conflicting gadgets or issues with your browser. Try clearing your browser cache or using a different browser to see if the issue persists.
2. Frequently Asked Questions:
- Can I customize the appearance of my Jira dashboard?
Answer: Yes, Jira allows you to customize the colors, themes, and styles of your dashboard. You can create a visually appealing dashboard that aligns with your team's branding or personal preferences.
- Can I share my Jira dashboard with team members or stakeholders?
Answer: Absolutely! Jira provides options to share your dashboard with specific team members or groups. You can control the level of access and permissions for each user, ensuring that only authorized individuals can view or modify the dashboard.
- How to restore a deleted dashboard
Answer: Navigate to > System. Select Shared items > Dashboards. Select the Show dashboards moved to the trash checkbox. Search for the dashboard that you want to restore in the table named Trash. Click the three dots next to the dashboard and select Restore. A confirmation message box will show up.
- How can I track who deleted my dashboard?
Answer: Jira provides auditing capabilities that allow you to track changes made to dashboards. By enabling auditing and reviewing the audit logs, you can identify who made changes or deleted a dashboard.
- Is it possible to create a single view for multiple projects on a dashboard?
Answer: Yes, Jira allows you to create a consolidated view of multiple projects on a single dashboard. By utilizing filters and gadgets that span across projects, you can display relevant information from different projects in a unified view.
- I'm experiencing issues when sharing my dashboard. What could be the problem?
Answer: When sharing dashboards, ensure that the users or groups you're sharing with have the necessary permissions to access the underlying projects and issues. Verify that the sharing settings are configured correctly, and consider checking any project-specific permissions that might affect dashboard visibility.
Congratulations on completing "Jira Dashboard - The Ultimate Jira Dashboard Guide"! Now, let's recap what we've learned and discuss the next steps in your Jira dashboard journey.
--------
Learn more about Jira, Confluence and Atlassian with Jira Guru
💬 If you have any questions about Notification Scheme please leave a comment below 👇
🙌 Please like, and share this article with new beginners
Was this helpful?
Thanks!
Teresa_DevSamurai
About this author
Product Marketing
DevSamurai
27 accepted answers
2 comments