Community resources
Community resources
How to view the time spent on my epic?
An epic represents a large chunk of work that is then divided into smaller tasks. In Worklogs Time Tracking and Reports, epics will be split into issues which then can be broken into subtasks. If you would like to see this combination of data, set Worklogs as follows:
Categorize by: Epic
Group by: Issues
Secondary grouping: Subtasks
This setting will show you all epics (some big projects), then issues that each epic includes, and last but not least subtasks – small tasks which need to be done within a certain issue.
Alternatively, instead of setting Subtasks in the Secondary Grouping, you can go to options on the right and choose to see a sum of them:
Once you have your configuration ready, choose the time range you are interested in. It can be displayed in days, weeks, months, or years. You can set it by selecting the appropriate Period Grouping on the left.
Additionally, in Options on the right, you can choose how you want to see your time spent. It can be shown as hours, hours and minutes, days, weeks, months, or Jira default. For the purpose of this article, we chose it to be hours.
With this configuration, the hours presented in the first column named Total will show you how much time was devoted to a certain subtask or issue (if there were no subtasks) in a chosen time period. Moreover, whenever an issue has a few subtasks associated with it, you will be able to see the total time spent on this particular issue, which will basically be a sum of all subtasks this issue consists of.
If you set your date range to months for example, then the next columns will show you how many hours in a certain month were spent on a subtask, issue, and epic.
Additionally, the last row at the very bottom called Total will show you the total time spent on all epics. Also, you will see how much time was spent on all epics in each grouping period.
Setting Worklogs to show you this kind of information allows you to track how your effort was divided among different epics. You can also see which part of the epic took the longest time to deliver. Last but not least, you can see the big picture – all the tasks and time that were needed to complete your epic.
Was this helpful?
Thanks!
Ewa Grabowska-Ptak_SolDevelo_

About this author
Customer Care Specialist
SolDevelo
8 accepted answers
Atlassian Community Events
- FAQ
- Community Guidelines
- About
- Privacy policy
- Notice at Collection
- Terms of use
- © 2024 Atlassian





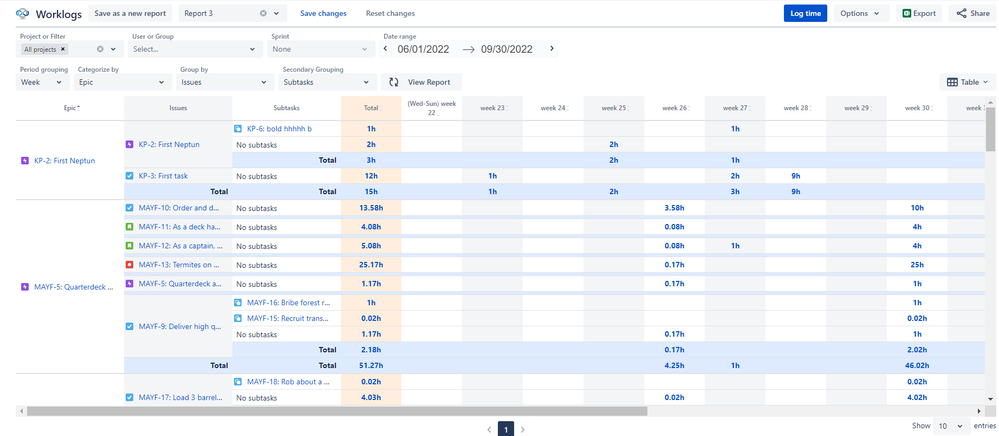

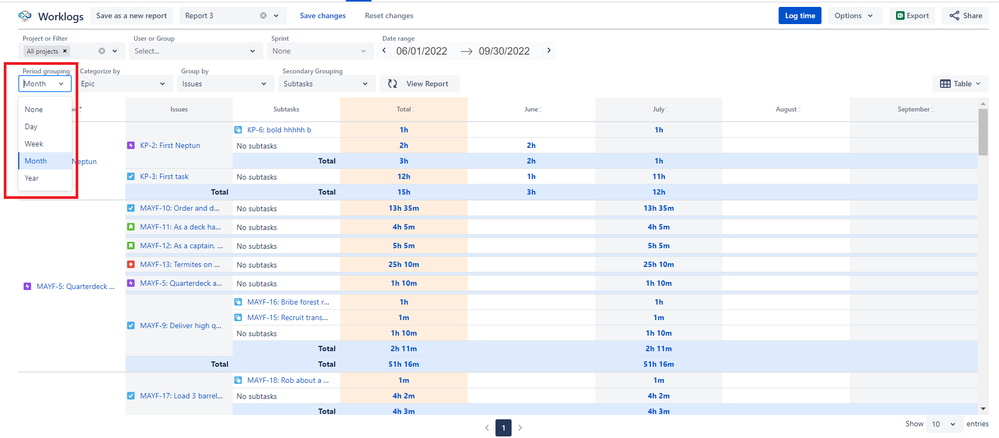
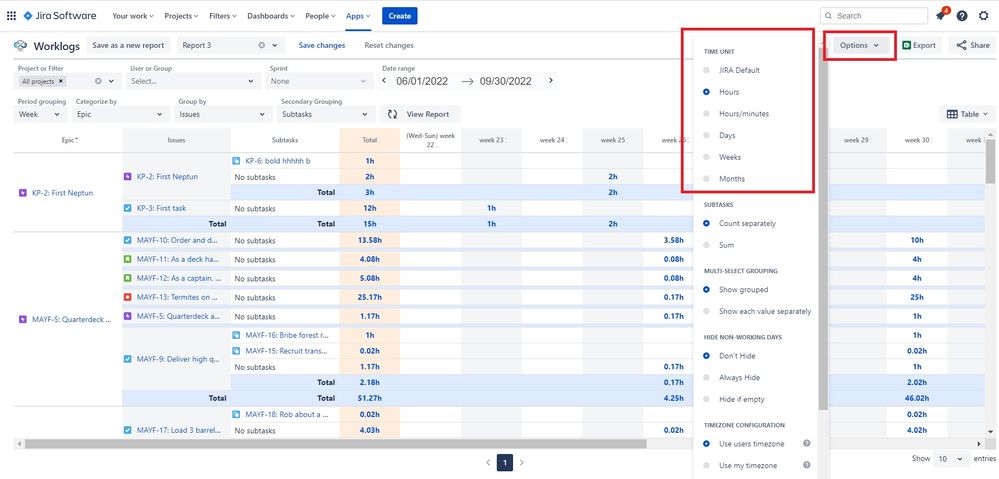
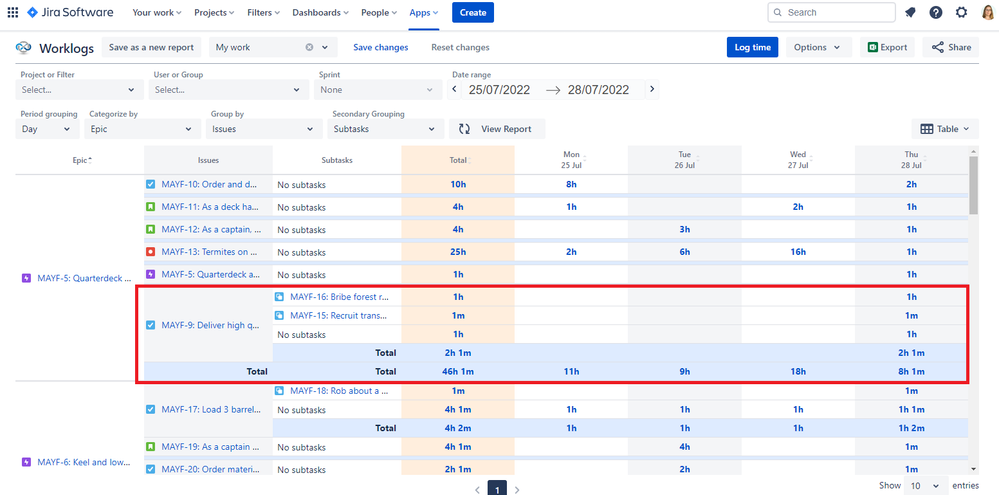
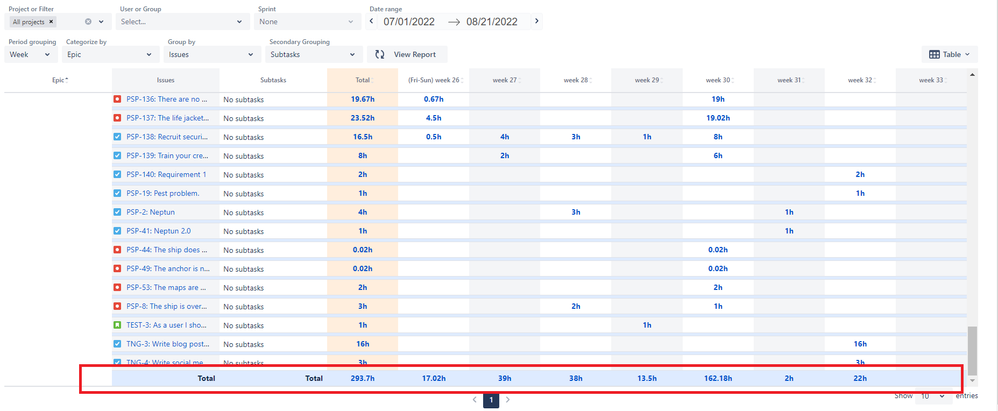
0 comments