Create
Turn on suggestions
Auto-suggest helps you quickly narrow down your search results by suggesting possible matches as you type.
Showing results for
Community resources
Community resources
How to configure SLA Time for the Support team in Jira Cloud
February 25, 2023 edited
The support team must respond to the user with an answer or solution within a set amount of time based on the urgency of the request. With the SLA Time and Report for Jira Cloud add-on, you can set up SLA automation to adjust the priority of tickets and send alerts to those in charge based on the agreed-upon response and resolution time.
- Highest priority (level 1), where it is necessary to react now – for this, it is possible to change the ticket's priority to the maximum when it is close to exceeding. We can also change the assignee to the head of the department or a more qualified one.
- High priority (level 2) – in this case, we'll send a comment to the ticket or via SLACK to the head of the Support department and change the status.
- Medium priority (level 3) – everything is not so extreme here, so you can send a comment to the task with a mention of the assignee.
Use the 30-day trial link to set up configurations for the support department.
The team must provide an answer or solution to the user in a certain number of hours, depending on the priority of the request. In this case, we'll create a few SLA configurations.
For Time to Response
- In the SLA Manager of SLA Time and Report add-on, create new SLAs, choosing your Project, Work schedule and the START/PAUSE/STOP conditions based on priority and response time (see the table above).
For a Start condition, select Waiting for support status, Bug and Task issues' types, and one of the priorities, for instance, Medium.
For Pause – Waiting for Customer status.
For Stop – Resolved, Cancelled statuses, and all priorities exclude Medium (or another status that you select for Start).
If you don't have the required statuses, you should add new statuses and steps to the Jira workflow. - Set the And logic for conditions and activate the Multi-cycle option.
- Add a Comment from Reporter condition to the Reset SLA.
- Next, set your SLA time goals and Limit Exceeded actions to change ticket priority and send notifications.
Highest priority time goals.
High-priority time goals.
Medium-priority time goals. - You can customize the message text in the Notification Template Editor using Shortcodes.
- Save all SLAs.
For Time to Resolution
- Create another three SLAs with the same Project, Calendars, and the START/PAUSE/STOP conditions as for the previous configurations, except Reset SLA – this field should be empty.
We are creating an example with the same configuration, but you can add any conditions you want. For example, you can add a custom field value condition – Location. This field allows your teams to select their time zone on the ticket. - For each SLA configuration, set the time goals. For us, it will be only Breached time with notifying to SLACK channel.
Breached time for Medium priority.
Breached time for High priority.Breached time for Highest priority.
- Save it all and enjoy your work without exceeding the response and resolution time.
- Then you can see in the table or charts the time spent on the SLA time goals and which was exceeded or breached. You just need to choose all SLAs as issues filter.
Try SLA Time and Report trial and discover more useful articles on our blog.
Was this helpful?
Thanks!
Kateryna_v_SaaSJet_
Atlassian Partner
Atlassian Community Events
Copyright © 2025 Atlassian
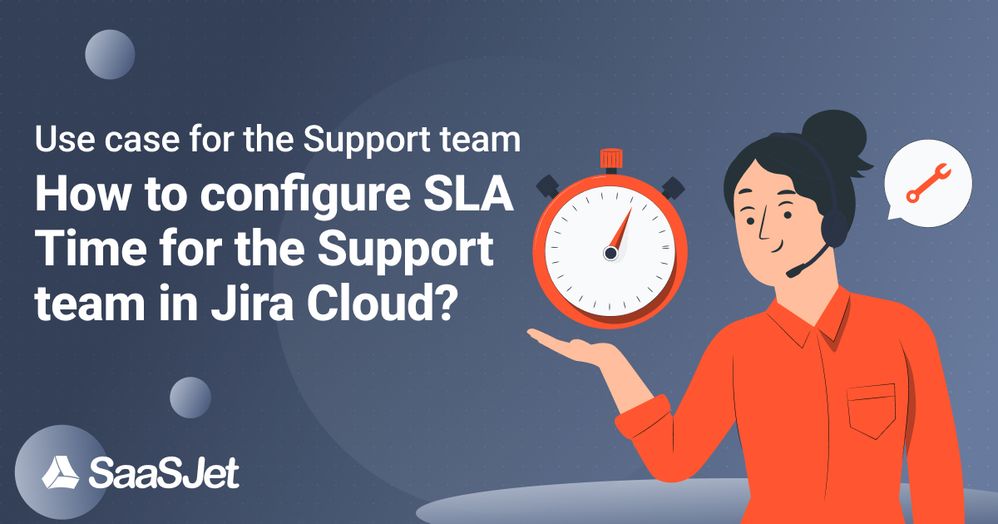
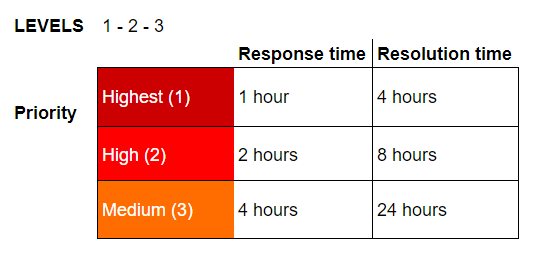
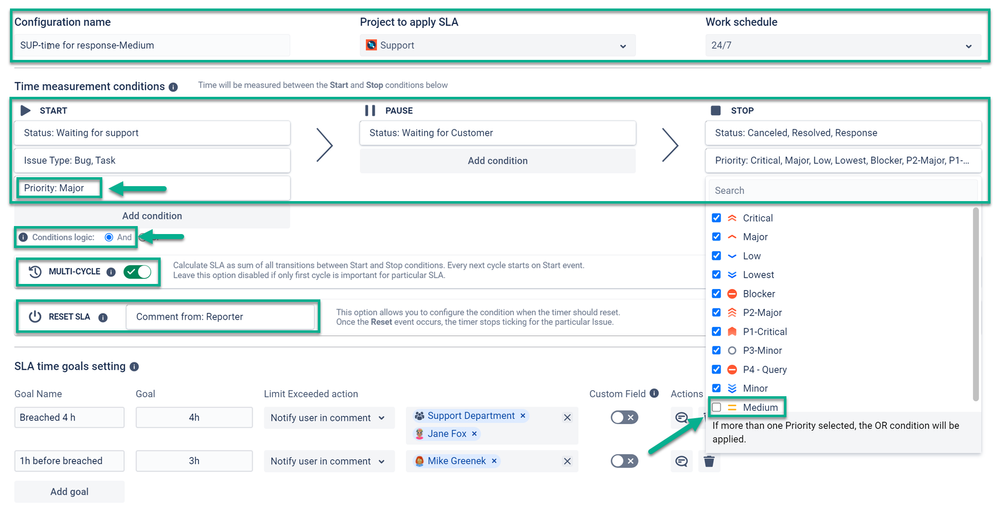
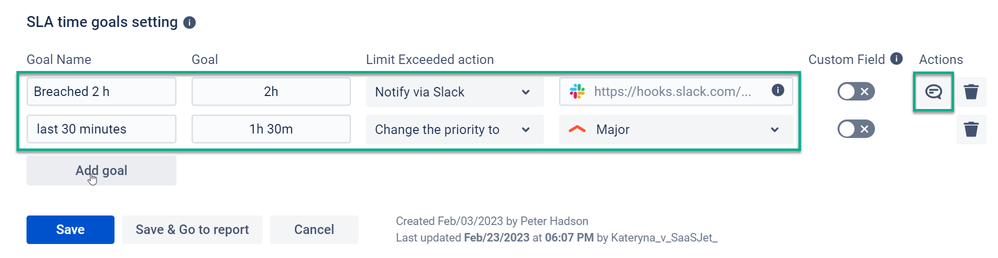

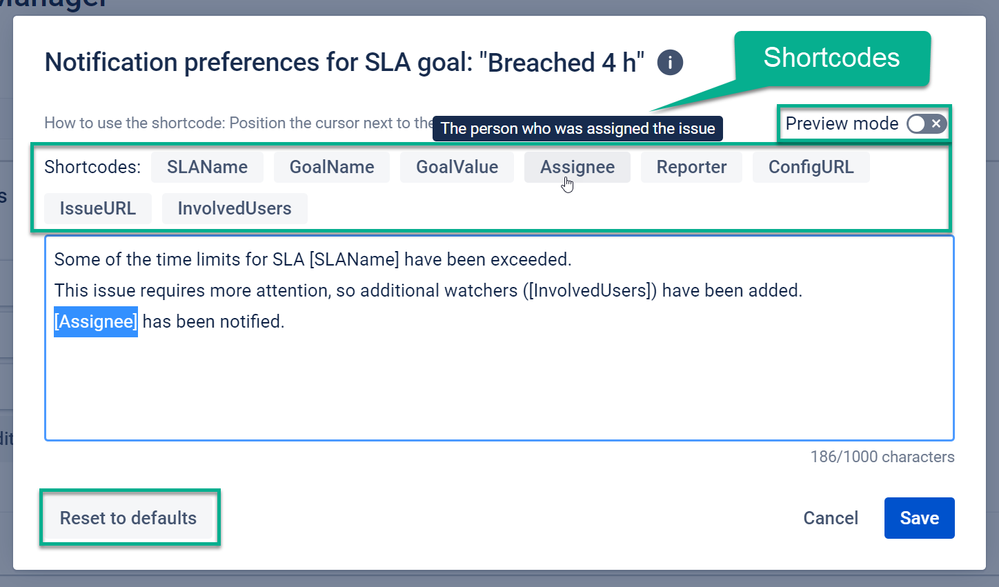
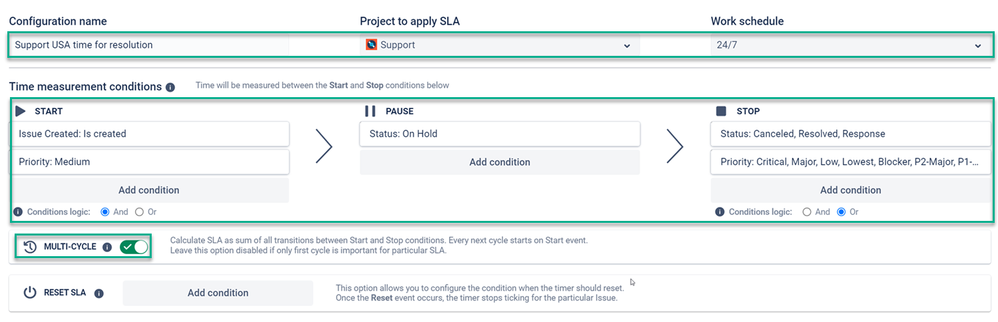
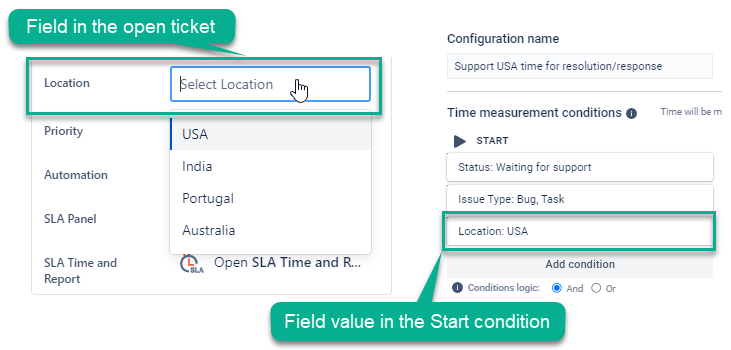


2 comments