Community resources
Community resources
- Community
- Products
- Confluence
- Articles
- FAQs: How to build beautiful and smart Confluence Cloud pages
FAQs: How to build beautiful and smart Confluence Cloud pages
Hello everyone!
Thanks to everyone who joined us for our September 30/October 1 for the How to build beautiful and smart Confluence Cloud pages webinar. If you missed the webinar, can’t wait to share it with your team, or want to watch it on repeat, knock yourself out - here’s the link.
We discussed how to:
-
Create content from anywhere, quickly
-
Wield the all-powerful slash
-
Apply the best macros
-
Collaborate in real-time
-
Manage tasks and next steps
-
Make product connections
We had almost 1,000 questions from across the world, and we couldn’t answer all of them during the webinar. As promised, we’re answering the most popular ones here.
Templates
There were a lot of questions about templates! Here are the answers to the most common questions around templates.
Q: Is there a way to make my own custom templates?
Yes! You have to be a space or site admin to do this. If you are an admin you would go to your space settings and select content tools. If you are a site admin, you’d find this capability in the site settings.
Q: Can you apply a template after you start creating your page and adding content?
Unfortunately, at the moment, no. You can delete the draft of the published page and make a new page.
Q: Can we convert existing templates into the new editor templates?
Yes, the ability to migrate templates into the new editor will be rolling out over the next few weeks. With this new capability, you’ll be able to click ‘convert’ and your template will be switched from the old editor and into the new, ensuring all pages will be created in the enhanced editor going forward.
Drafts
People were curious about some of the technicalities for drafts, so here is some advice.
Q: How do I save as a Draft?
You can click the “Close” button which will save the page as a draft, whether it is brand new or if you were editing an existing page. Or you can just close the Internet tab. Confluence will auto-save your content for you!
Q: Where do my drafts live? How do I access them at a different point in time?
You can access your drafts from your Home page or the top navigation. On the Home page, look under the Recent pages section and click the Drafts tab. You can do this same thing on the Recent tab on the top navigation. The top navigation is visible when viewing any other page so it’s a speedier way to get to your drafts without first clicking to your Home page.
Q: Are drafts “versioned” like Published pages?
Unpublished drafts are not versioned. Meaning if you create a page and abandon it without publishing it, you can pick it up another time and then publish it. You will not see the history of the multiple changes you made over hours or days, prior to publishing.
However, drafts of a published page are versioned. Meaning if you edit a published page and leave it in draft mode, for say multiple days, making many edits over those days, then all those edits will be visible in the Version History once you publish the page. You will see the granularity of what items you fixed day by day or hour by hour.
Q: Can you “unpublish” a published page and make it a draft again?
You can most certainly edit a published page, which turns it into your drafts. Meaning others will still be able to see the published version, and you can edit in peace without your work-in-progress changes being displayed to all. Once you’re ready, hit publish and then teammates will be notified you made updates. See this example below, where I edited the Marketing Campaign Assets, a page created by a colleague in my Marketing team space, but I haven’t published my changes yet. My coworker who created this page won’t see it his/her drafts.
Teams
This seems to be an underutilized but powerful feature in Confluence that we’ll expand on here.
Q: How do I create a team?
Click People in the top navigation, then click Start a team. Give your team a name and then add people to it!
Q: How can I “mention” or tag the entire team?
You have to first create a team to be able to tag it. But once you do, just type @ and then the name of the team. Here we see the Japan Marketing Team as an example.
Q: Are people mentioned on a page automatically added as watchers?
No, you are not automatically added as a watcher on a page when you are mentioned. People are automatically added as watchers when they comment on a page (inline or page level).
Co-editing
Co-editing use is on the rise with remote work so many questions were asked.
Q: How do you co-edit a page?
Super easy! You and your teammate can both click Edit, anytime. You will see both of your avatars at the top right when you’re editing both actively editing. Or you can invite someone to edit with you by clicking the + icon next to your avatar.
Q: Is it possible to track changes while co-editing a page with multiple users?
Yes! You can see what your coworkers are typing in real-time when you’re both editing.
Q: What happens when two people unknowingly work on one page at the same time?
You should always know when a colleague is working on a page with you because you will see their avatar next to yours in the top right. Either of you can publish at any time and the changes made up until that point will be published and the other person can keep editing.
Macros
We showed a handful of different macros and these were the most common question asked about them.
Q: Is there an undo and redo button?
Not yet but our team is working on building one! For now, you can use the standard keyword shortcut – for a Mac it is Command+Z and for it is Windows Control+Z.
Q: How do you make custom emojis again?
My favorite feature! Just click the smiley face on the editor bar and then click + Add your own emoji. You can upload any png or jpeg, name it, and voila. See how I did that for the Confluence logo below?
Q: Can you add gifs or videos in Confluence articles?
Of course, just drag and drop any file on the page or click the little picture icon in the toolbar labeled file & images.
Q: How do you change the font size/style for "Normal text"? How about fonts and colors?
You can adjust font size at the top of the editor by clicking the dropdown menu to change your highlighted text to a different size of heading. These headings are what feeds the Table of Contents macro so it’s a win-win for formatting and organization. You could also use the slash command by typing / and then typing heading. Currently, we do not offer different fonts but we do offer different colors. Just click the “A” in the editor bar to see all the color options!
Jira-Confluence
There were specific questions about how to connect Confluence and Jira together. If you would like to see all the ways, watch this webinar on-demand.
Q: Is there a way to convert a Confluence task into a Jira task?
Yes, just highlight the task in Confluence to create an issue in Jira. The highlighted text will populate the summary. You can also create multiple Jira issues at once by highlighting multiple lines of text in a Confluence table.
Q: I need to pull metrics from JIRA to Dashboards I have in Confluence. Can you show us how?
The Jira slash command is the key to bringing Jira information into Confluence. Just type ‘/jira’ on a Confluence page and you can create lists, tables, and charts of Jira issues in Confluence. You can even use the slash command in Confluence to add Jira Reports to pages. The reports will automatically update so everyone always has the most current information.
Q: Can you incorporate Jira advanced roadmaps in Confluence pages?
Not yet, but we have a Confluence macro for this coming soon, and you’ll be able to use the ‘/jira’ command to add Jira Advanced roadmaps to a page.
Other Integrations
We highlighted a few cool connections to other tools and people wanted to know more.
Q: How does Confluence integrate with Microsoft Teams, SharePoint or OneDrive?
You can attach your SharePoint files directly onto a Confluence page with our macro or with an app. If you are trying to migrate your Microsoft Word content to Confluence, we have a new and improved way to do that, detailed here. For Teams, we have an app that allows you to search, view, and create Confluence pages from within Teams. There is also an app where you can get notified on Teams whenever Confluence pages are updated.
Q: What does the Trello integration and Bitbucket integration look like?
Using Trello and Confluence together lets you use those pieces to illustrate a bigger story, plan, or project. Use Confluence to create and plan your vision, then use Trello to work out and action the details. For detailed information on Confluence and Trello integrations take a look at this support page.
When integrating Confluence and Bitbucket you can include file content from Bitbucket Cloud into Confluence Cloud pages and embed your pull requests and issues right in your Confluence pages. For more integration details check out this page.
Admin tools
There were questions about which settings are available for just admins or for everyone.
Q: How can we find out about new features?
We post new features in a number of different places! On Community, we post a monthly roundup of new features. Keep an eye on your inbox because we also share new features monthly directly to your email in the Confluence Digest. To stay up to date daily, follow Confluence’s twitter, @Confluence.
Q: Is it possible to delete a page if not an admin?
An admin can turn on or off the ability for users to delete pages. If you would like this access turned on, please contact your admin. Please note that if you do not have permission to delete a page, you also cannot move a page from one space to another. Here is more information about deleting pages.
Other questions? Drop them below. We look forward to seeing you at our next webinar!
Was this helpful?
Thanks!
Brittany Sudlow

About this author
Product Marketing Senior Team Lead
Atlassian
Remote
Atlassian Community Events
- FAQ
- Community Guidelines
- About
- Privacy policy
- Notice at Collection
- Terms of use
- © 2024 Atlassian






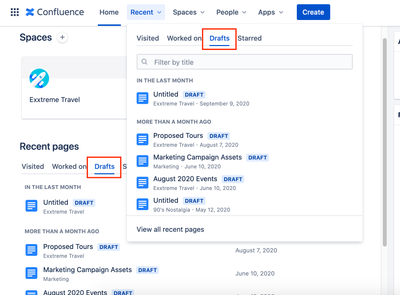
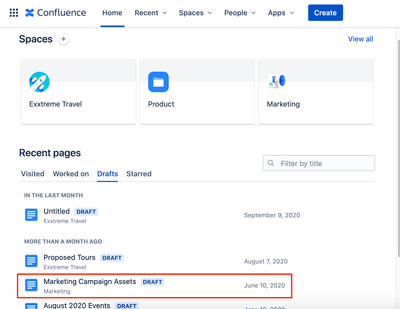
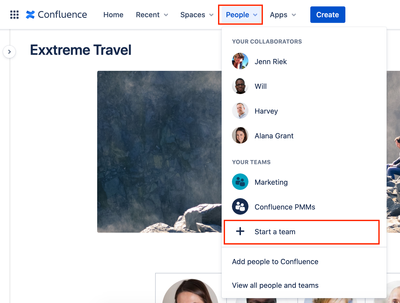
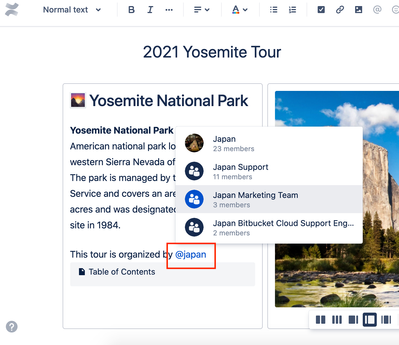
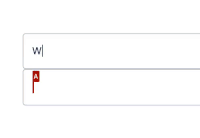
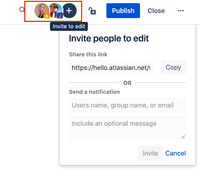

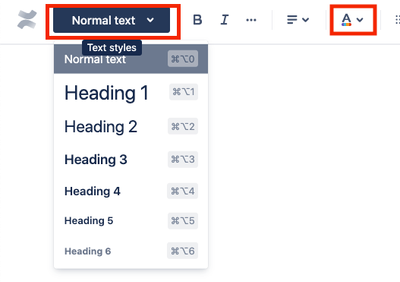
0 comments