Community resources
Community resources
Tracking an agile project that uses time estimates with Great Gadgets for Jira
Not all the agile projects use Story Points for estimating the backlog items, like stories or tasks. Some projects use time estimates (work hours or work days) while some others also track the time spent on every backlog item or sub-task on a daily basis. Tracking such project that uses time estimates in an agile manner, by using the agile specific tools like burndown or burnup charts, might be difficult because the big majority of the agile tools are based on Story Points calculation.
Here we describe how Great Gadgets app for Jira solves this problem for you and how to track a Jira project that uses time estimates in an effective way. Great Gadgets is an app (add-on) for Jira (Cloud, Data Center and Confluence) that offers a set of useful gadgets for tracking Jira projects; it includes the necessary burndown / burnup charts and velocity charts that you need for tracking sprints or entire releases by time estimates.
Two Time Tracking Strategies
First of all, let’s make it clear what the time tracking fields of the Jira issues are.
Original Estimate – represents the total time estimate of the Jira issue. It is usually set at the issue creation or right after, but can be adjusted later, during the project.
Time Spent – is the total work logged on the Jira issue. This field is actually the sum of the time spent of all the work log entries of the Jira issue. The value of this field increases each time someone logs the work on the Jira issue.
Remaining Time – represents the estimated remaining work of the Jira issue. When Original Estimate field is set for the first time, Jira sets automatically the Remaining Time to the same value as of Original Estimate. Then, when someone logs the Time Spent, the Remaining Time adjusts accordingly or it is manually overwritten by the person who adds the work log entry.
Great Gadgets offers two strategies/options for tracking the Jira projects that use time estimates. It depends on you which one to choose:
- Tracking by Original Time Estimate. This option uses only the Original Estimate field of the Jira issues; it does not consider Remaining Time and Time Spent. When using this option, the Current Scope of the project (total estimated work) is calculated as the sum of the Original Estimate field of all the issues from the Jira project or sprint. Burned (or completed work) is the sum of the Original Estimate field of the issues that are “done”. Remaining (or remaining work) is Current Scope minus Burned. This option is based on the principle that “done means done” – the work is considered completed (and it is counted to Burned) when the issue is marked as done, no matter if time was spent on it. It is similar with the tracking by Story Points, the only difference being the fact that it uses the Original Estimate field instead of Story Points.
- Tracking by Remaining Time & Time Spent. This option uses Remaining Time and Time Spent of the issues; it does not consider the Original Estimate field. When using this option, the Current Scope of the project (total estimated work) is calculated as the sum of the Time Spent field plus the sum of Remaining Time of all the issues from the Jira project or sprint. Burned (or completed work) is calculated as the sum of the Time Spent field of all the issues plus the sum of the Remaining Time field of the issues that are “done”. Remaining (or remaining work) is Current Scope minus Burned.
Once you decided what tracking method to use and you installed Great Gadgets in your Jira instance, follow the steps below to display the necessary charts on your Jira dashboard.
Sprint Burndown Burnup Chart by Time Estimates
This chart helps you determine the team’s progress during the sprint.
- Add the Sprint Burndown Burnup Chart gadget to your Jira dashboard.
- Start configuring the gadget by selecting your Scrum Board and the Sprint that you want to track.
- At Calculate by select Original Time Estimate or Time Remaining & Time Spent, depending on which of the two tracking methods described above you want to use.
- Check Count also the sub-tasks and their estimate if you want to include the sub-tasks in the calculation.
- Choose also what series (lines) to display in the chart. For burndown, select Ideal Burndown, Remaining and Scope. For burnup, select Ideal Burnup and Burned.
- Save the changes. The chart will be displayed on your dashboard.
- If you checked Show data table in the More Settings tab, the gadget will display a Data tab with a nice sprint report that you can easily export in CSV format.
Release Burndown Burnup Chart by Time Estimates
This chart helps you determine the progress at the project level. You can also generate the chart cross-teams or cross-projects (see Cross-project release burndown chart in Jira with Great Gadgets app for more details).
- Create an issue filter in Jira that includes all the issues that are in the release that you want to track. If you want to also track the sub-tasks of the issues, ensure that the filter returns the sub-tasks. Share this filter with the project users.
- Add the Release Burnup Burndown Chart gadget to your Jira dashboard.
- Start configuring the gadget by selecting the filter and specifying the Time interval of the release.
- At Calculate by select Original Time Estimate or Time Remaining & Time Spent, depending on which of the two tracking methods described above you want to use.
- Check Count also the sub-tasks and their estimate if you want to include the sub-tasks in the calculation.
- In the Series tab, choose what series (lines) to display in the chart. For burndown, select Ideal Burndown, Remaining and Scope. For burnup, select Ideal Burnup and Burned.
- Optionally, you can choose to display forecast for having a prediction over the ETA of your release.
- Save the changes. The chart will be displayed on your dashboard.
Team Velocity Chart by Time Estimates
The team’s velocity is an essential metric that helps the Agile teams not to over-commit during sprint planning meeting, but also helps them see how they perform from a sprint to another.
- Add the Team Velocity Gadget Chart gadget to your Jira dashboard.
- Start configuring the gadget by selecting your Scrum Board and the number of past sprints to be displayed and used for calculating the average velocity.
- At Calculate by select Original Time Estimate or Time Remaining & Time Spent, depending on which of the two tracking methods described above you want to use.
- Check Count also the sub-tasks and their estimate if you want to include the sub-tasks in the calculation.
- Choose also what series (bars) to display in the chart.
- Save the changes. The chart will be displayed on your dashboard.
- If you checked Show data table in the More Settings tab, the gadget will display a Data tab with more details that you can easily export in CSV format.
That’s it. If you have further questions, please don’t hesitate to contact us at support@stonikbyte.com.
Was this helpful?
Thanks!
Danut M _StonikByte_
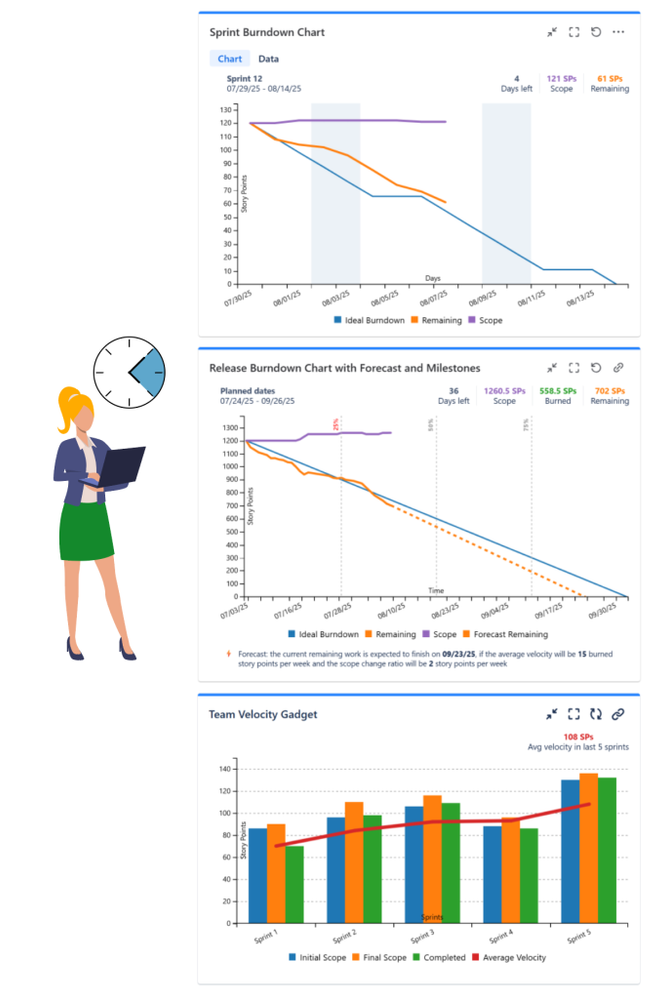
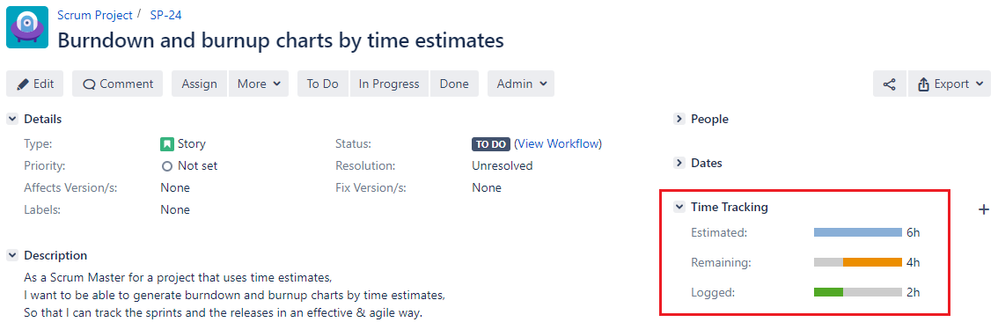
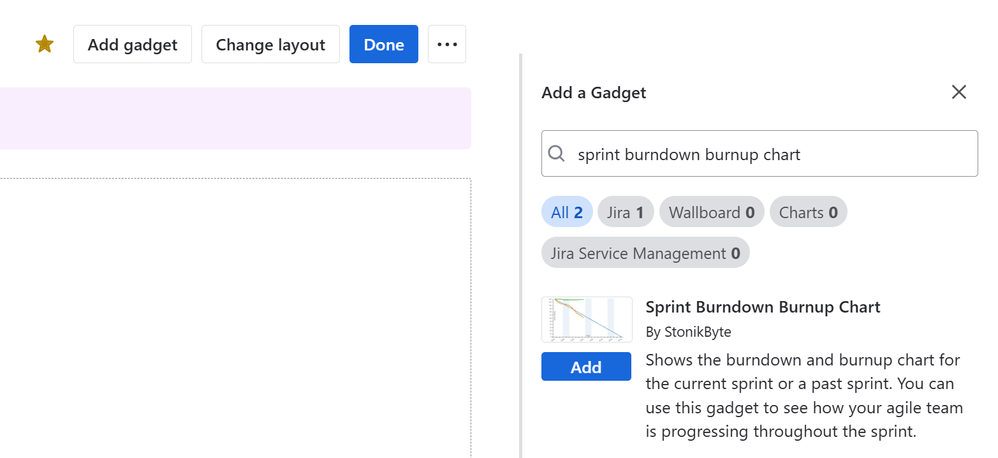
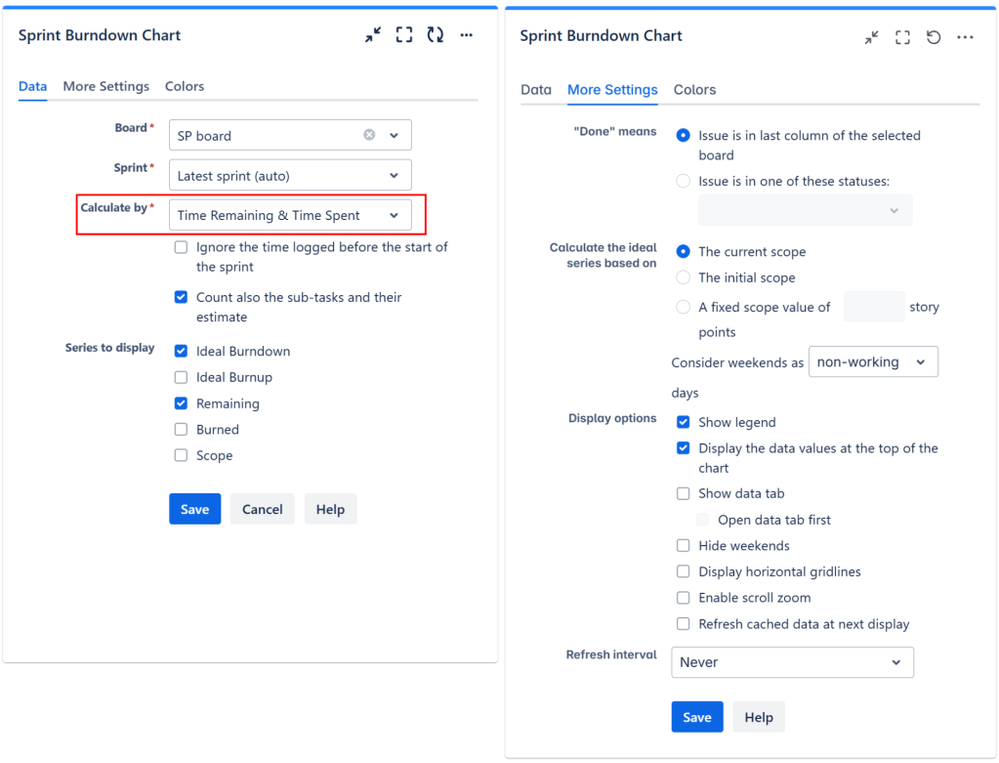
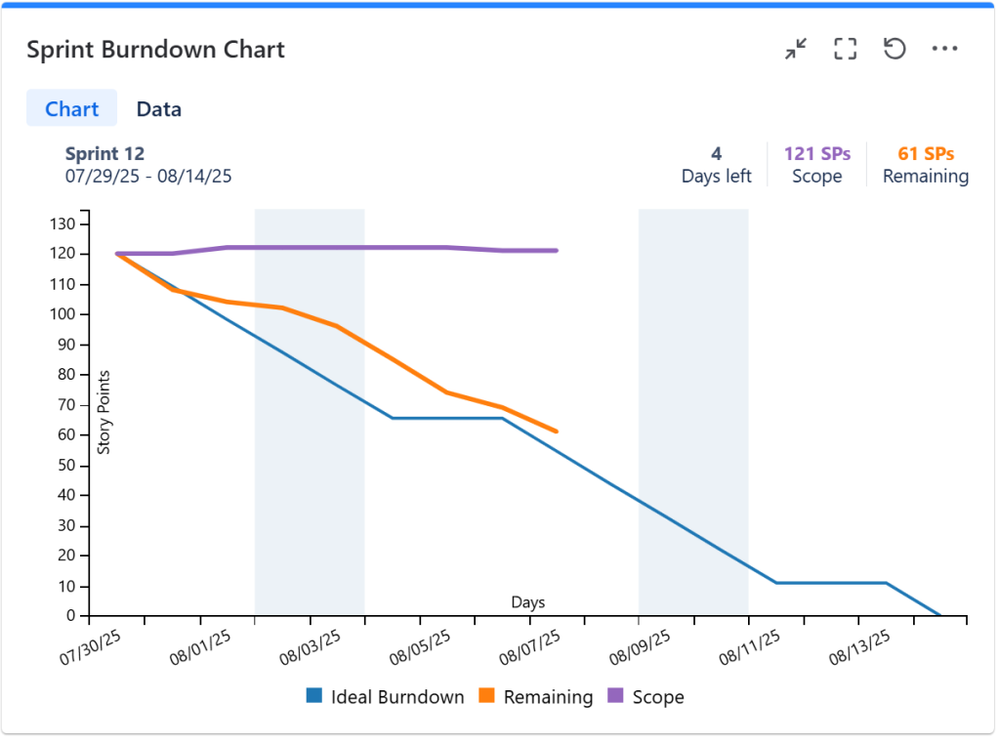

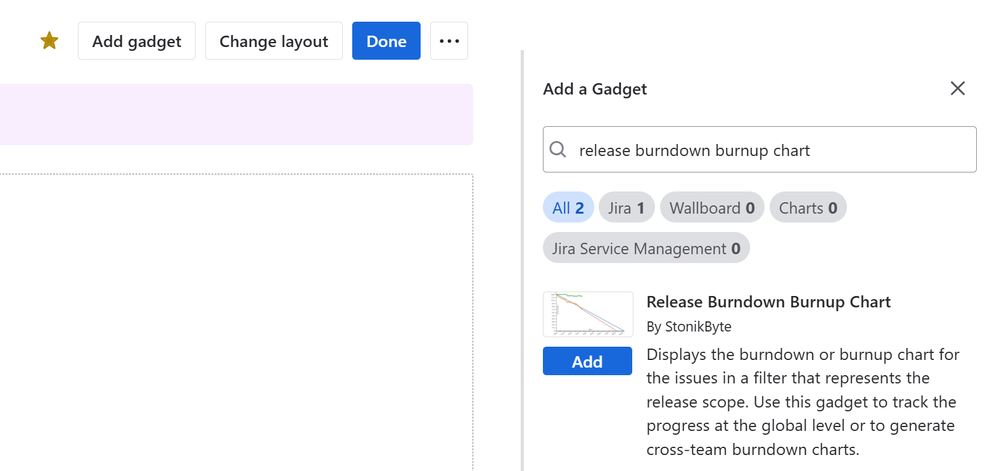
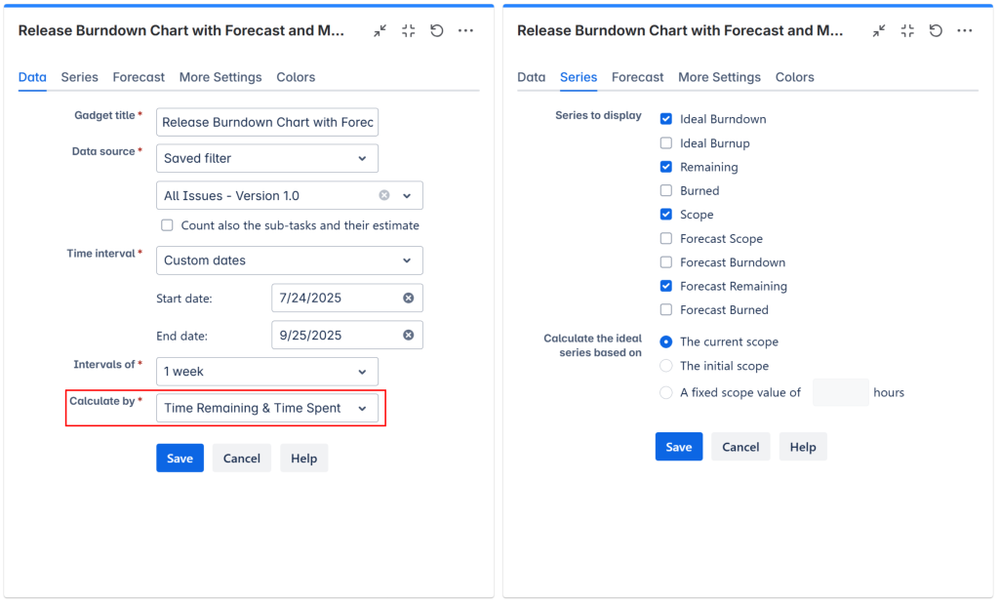
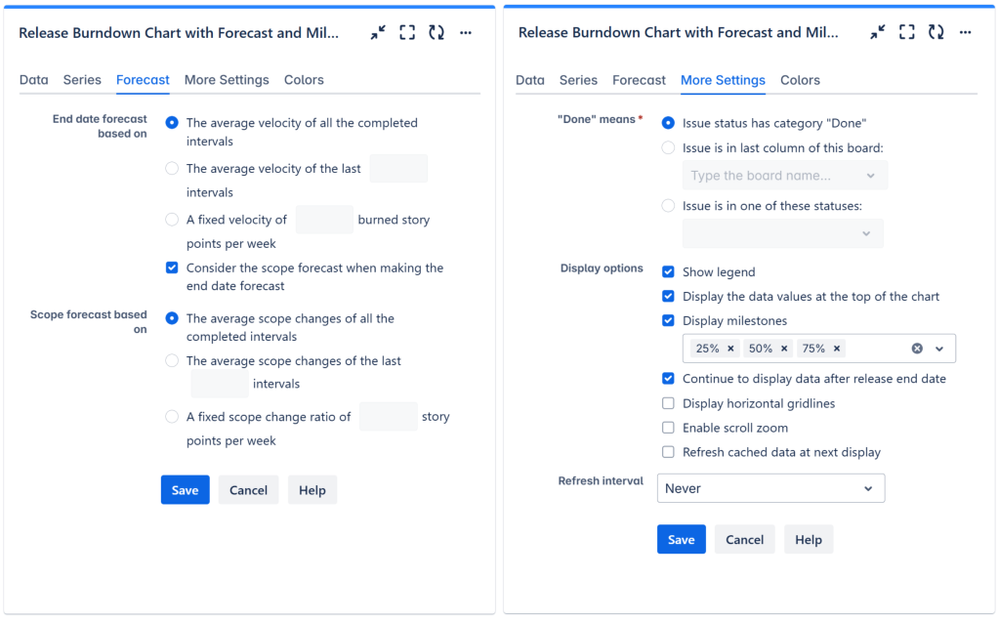
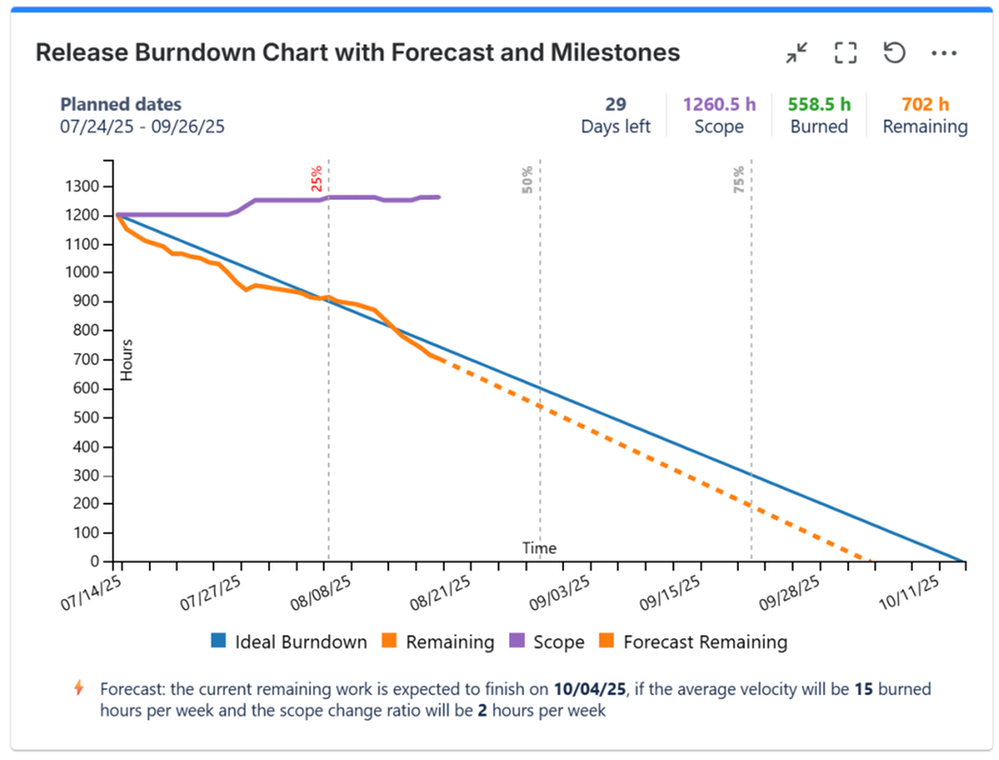
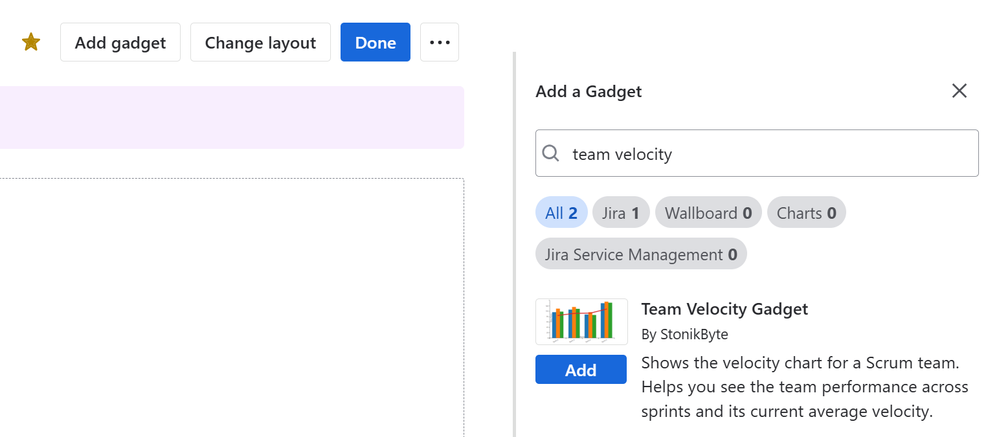
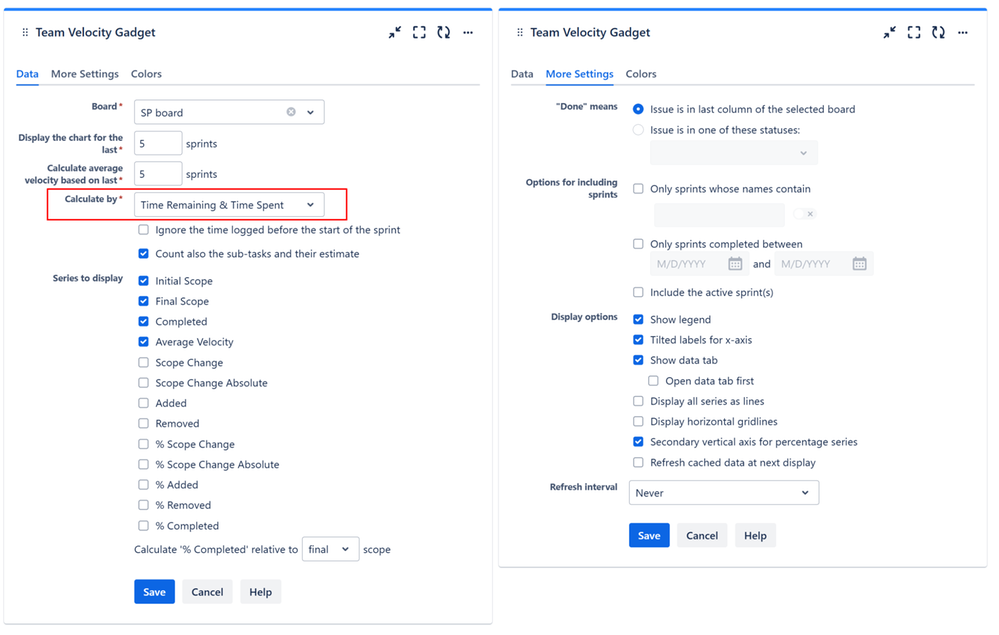
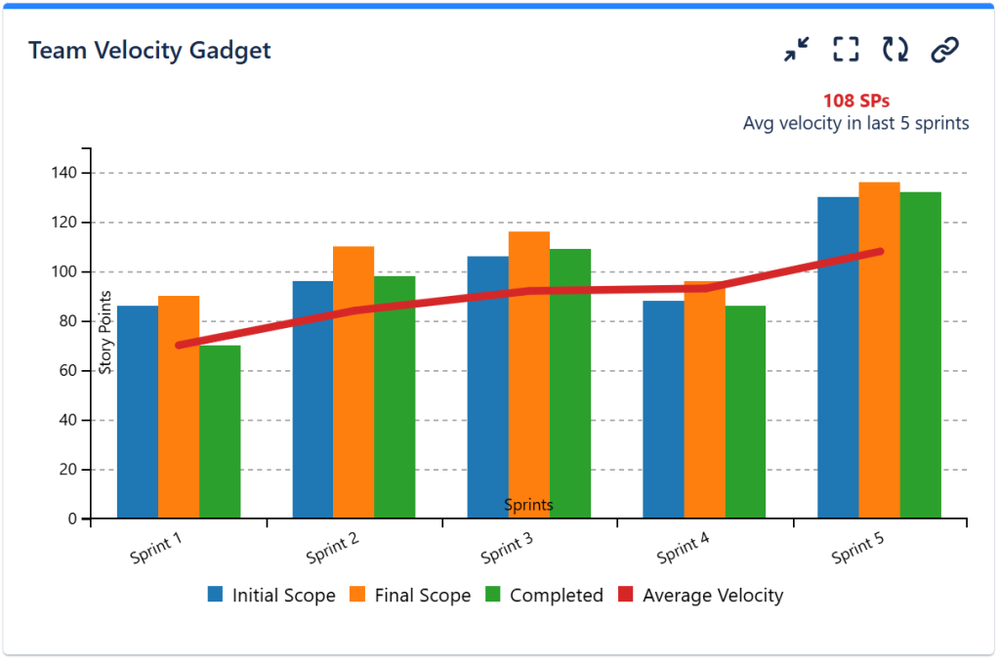
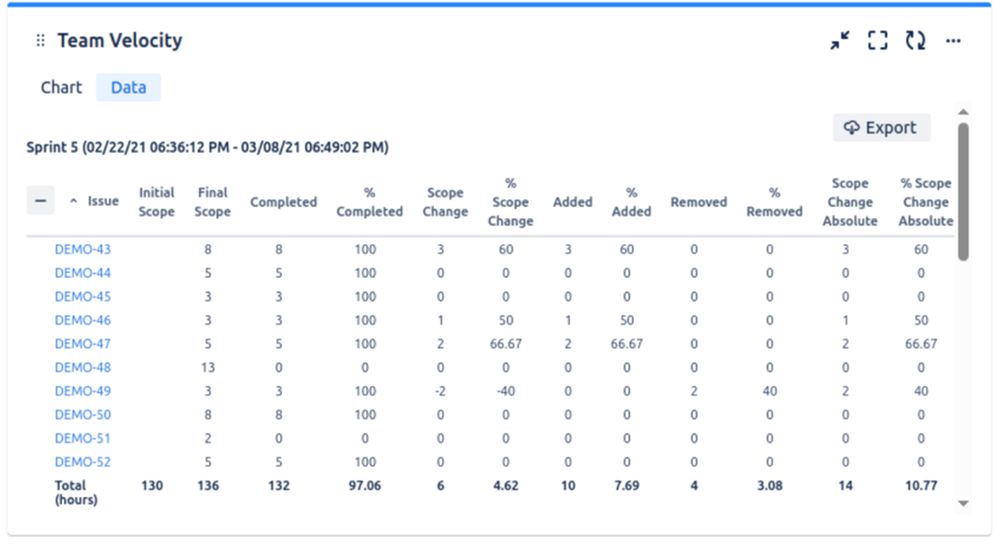
0 comments