Community resources
Community resources
Community resources
Jira <-> Notion Integration: A Comprehensive Guide
For many teams, Jira is the go-to project management tool for tracking development tasks and issues, while Notion serves as a powerful knowledge base, notes repository, and collaboration hub. Bringing these two tools together can give your team a single source of truth, bridging the gap between high-level planning and day-to-day task management. Below is a comprehensive guide on how to integrate Jira with Notion, based on our experience at Getint.
Why Integrate Jira with Notion?
-
Unified Workspace: Instead of bouncing between Jira and Notion to track projects and documentation, you can streamline your workflow, reduce context switching, and avoid losing important updates in email threads.
-
Enhanced Collaboration: With Jira’s issue-tracking power and Notion’s flexible content editing, teams can discuss tasks, projects, and documentation in a single environment, giving non-technical stakeholders improved visibility into progress.
-
Better Reporting and Visibility: Notion’s custom views and pages let you create dashboards that reflect Jira activity. This is especially helpful for stakeholders who aren’t as familiar with Jira, but still need project status updates.
Common Approaches to Jira–Notion Integration
While Jira and Notion don’t have native, out-of-the-box integrations, there are several methods to connect them effectively:
-
Manual Embeds
- You can embed Jira issues or Jira dashboards within Notion pages using shared links or iframes.
- This method requires minimal setup, but it might be limited in terms of real-time synchronization or two-way data updates.
-
Custom Scripts and API
- Both Jira and Notion offer APIs you can tap into for deeper, more customized integration.
- This approach requires programming knowledge and ongoing maintenance, but it allows for very granular data synchronization.
-
Third-Party Integration Tools
- Tools like Getint provide a no-code or low-code approach for setting up bi-directional synchronization between Jira and Notion, ensuring your data stays consistent in both systems.
- They often come with dedicated features such as field mapping, automated sync, and error-handling, freeing your team from the burden of manual configuration.
Step-by-Step Integration Guide (Using a Third-Party Tool)
In this tutorial, we’ll walk through the general approach of setting up a Jira–Notion integration using an integration platform like Getint. The exact steps will vary based on your chosen integration tool, but the following overview outlines the typical process:
1. Prepare Your Jira and Notion Workspaces
- Identify Use Cases: Clarify what you want to sync. For instance, do you want tasks in Jira to appear as pages in Notion, or do you only need updates on issue statuses?
- Check Permissions: Ensure you have admin or the necessary permissions in both Jira and Notion to install apps or configure integrations.
2. Install and Authenticate
- Sign Up for the Integration Tool: Create an account on your chosen platform (e.g., Getint) if you don’t already have one.
- Connect Jira: Provide your Jira instance URL and authenticate with your Jira credentials or token.
- Connect Notion: Authorize access to your Notion workspace. This usually requires selecting the Notion pages or databases you want to sync with Jira.
3. Configure Your Integration
- Define Sync Scope: Choose which Jira projects, issue types, and fields you want to sync to Notion, and vice versa.
- Map Fields: Map Jira issue fields (e.g., Summary, Description, Status) to specific Notion database properties (e.g., Title, Text, Status). This ensures data accuracy and consistency.
- Set up Filters: If needed, add filters (e.g., “Only sync issues with Status = ‘In Progress’”) to keep your integration focused and avoid clutter.
- Automation and Scheduling: Decide how frequently you want data to sync (e.g., real-time updates or periodic synchronization).
4. Validate and Test
- Dry-Run: Run a test synchronization to see if issues are correctly created in Notion and if updates on the Notion side reflect back into Jira.
- Check for Errors: Integration platforms typically provide logs or error messages to help you troubleshoot any incorrect field mappings or permission settings.
5. Go Live and Monitor
- Turn On the Integration: Once testing looks good, enable the live integration.
- Monitor and Adjust: Keep an eye on sync logs or dashboards to ensure everything is functioning smoothly. Make any necessary tweaks to field mappings or filters as your workflow evolves.
Best Practices for a Smooth Jira–Notion Integration
- Start Small: Begin by syncing one Jira project or a few Notion pages to reduce complexity. Expand gradually once you confirm everything works as expected.
- Communicate Changes: Let your team know how the integration works and train them on best practices, such as using specific statuses or labels.
- Assign Ownership: Appoint someone to monitor and maintain the integration, ensuring it continues to meet your team’s needs.
- Maintain Data Hygiene: Regularly review and clean up tasks, projects, or fields that are no longer relevant, so you don’t clutter both Jira and Notion with outdated information.
Sum it up!
Integrating Jira with Notion can transform how your team collaborates, offering streamlined workflows, better visibility, and improved alignment. Whether you choose to embed Jira dashboards in Notion or opt for a full-fledged two-way synchronization using an integration platform like Getint, you can tailor the connection to match your unique team requirements.
By defining clear objectives, mapping fields thoughtfully, and continuously monitoring the integration, your team can benefit from the combined strengths of Jira and Notion—leading to more efficient project management, smoother communication, and improved project outcome
---
About Getint
At Getint, we specialize in bringing together the tools your team depends on daily, from project management systems like Jira to robust knowledge bases like Notion. Our integration solutions are designed to simplify workflows, enhance collaboration, and save your organization time. If you want to learn more or need help setting up your Jira–Notion integration, contact us.
Was this helpful?
Thanks!
Renata_Getint
About this author
Growth Specialist
Getint
Poznań, Poland
4 accepted answers
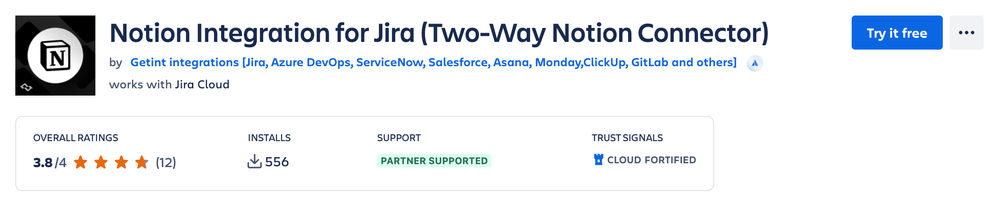
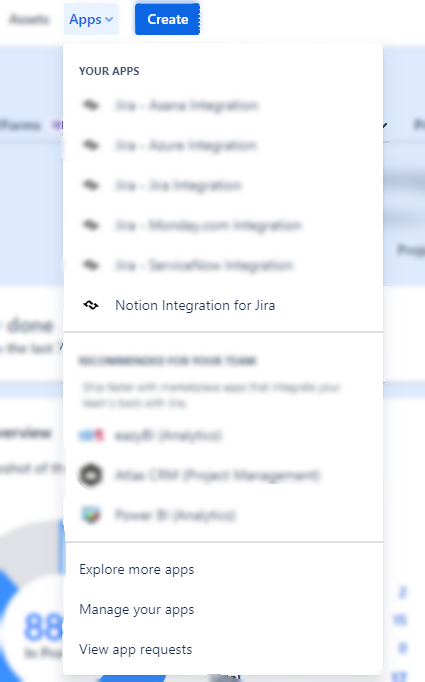
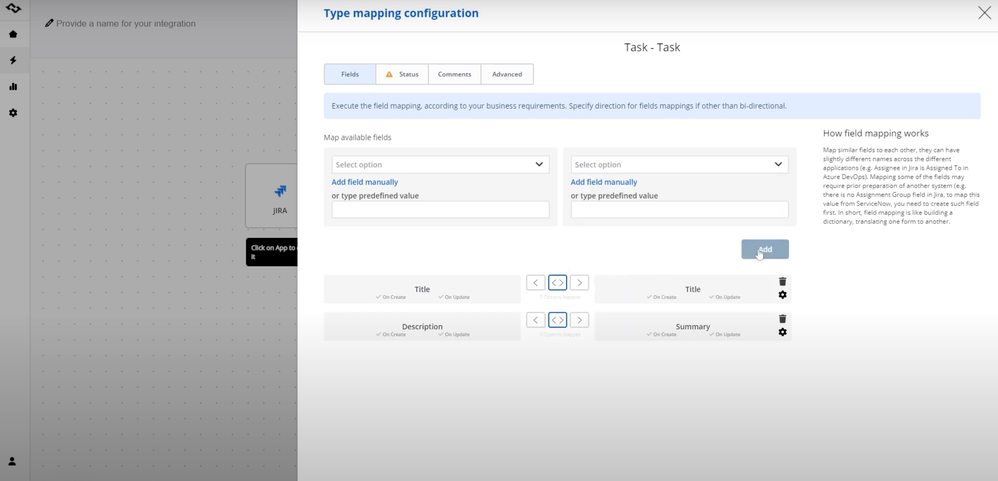

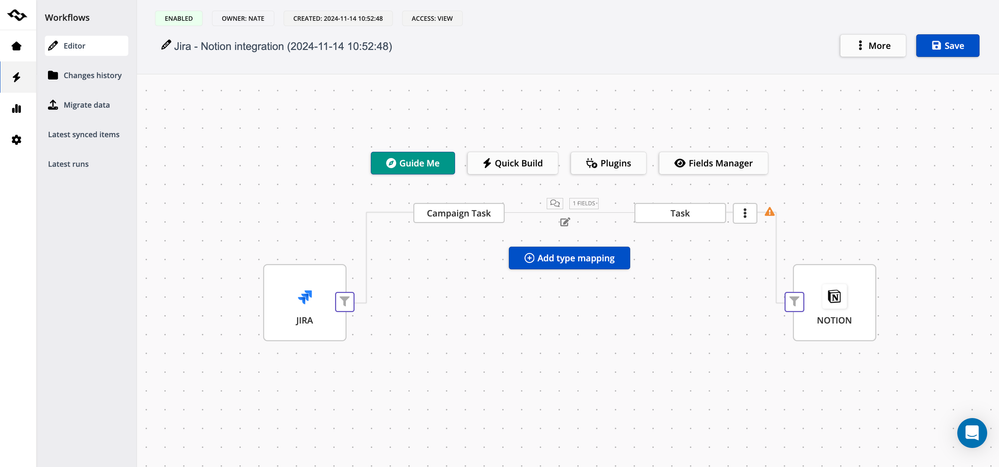
0 comments