Community resources
Community resources
Community resources
How to see all your Jira workload on a single chart
Have you ever struggled to balance meddling in your team’s tickets and ensuring that the workload is equal and fair for everyone? Balancing the project workload is one of the most critical parts of managers’ jobs.
Hi Atlassian community, I’m Vova from the Screenful team. We build productivity analytics solutions that make it easy to create dashboards, charts, and reports from your task data and share the insights with your team. Today I want to show you how we follow our team’s workload and how you can do it too 😉
The Workload (planned) chart allows seeing how much work is planned for the future across all of your Jira boards. It takes all the tickets that have a set due date and shows a summary of the total planned work by day, week, month, or quarter.
Here’s an example chart made with Analytics & Reports by Screenful:
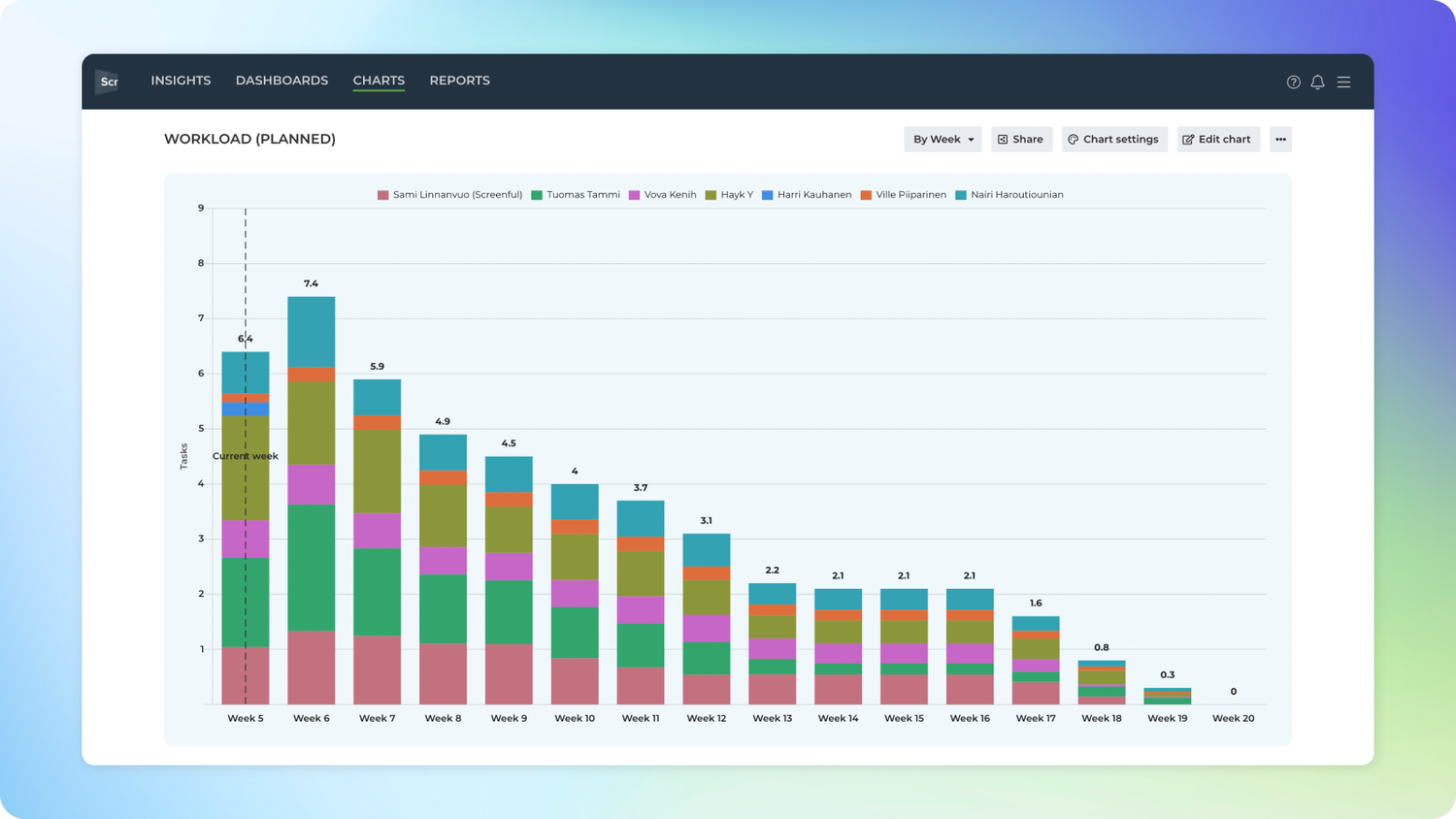
In this example, the chart is grouped by Week, and the bar segment is Assignee. The chart shows how much work is allocated per Week for each Assignee. The leftmost bar is the current Week. The bars to the right are in the coming weeks.
The chart's name suggests that it only shows the work with a planned duration. That means an issue must have at least a due date set to be included in this chart. Issues without any deadlines are not included in this chart.
The work is evenly distributed for the remaining days. For example, if you have 20 issues with the due date in 10 days for each, two issues will be allocated per day.
You can also set a start date for an issue, and the chart will take that into account. If the start date is not specified, the chart allocates the work from today until the due date.
Adding dates to Jira issues
You can set start and due dates in Jira by clicking the Due date button within an individual issue. You can then set the date from the calendar:
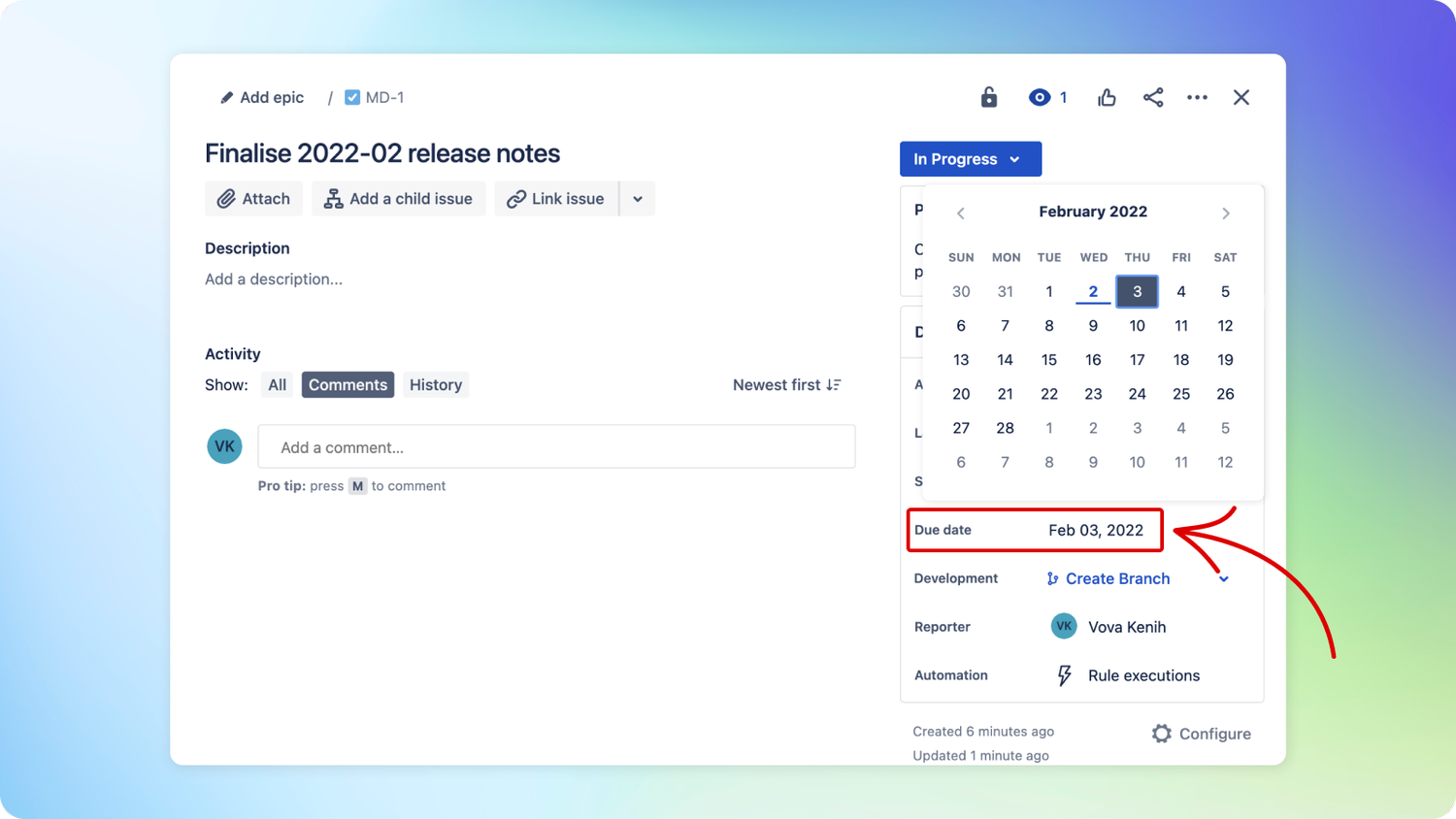
You can set a start date for an issue by checking the Start date button within the issue:
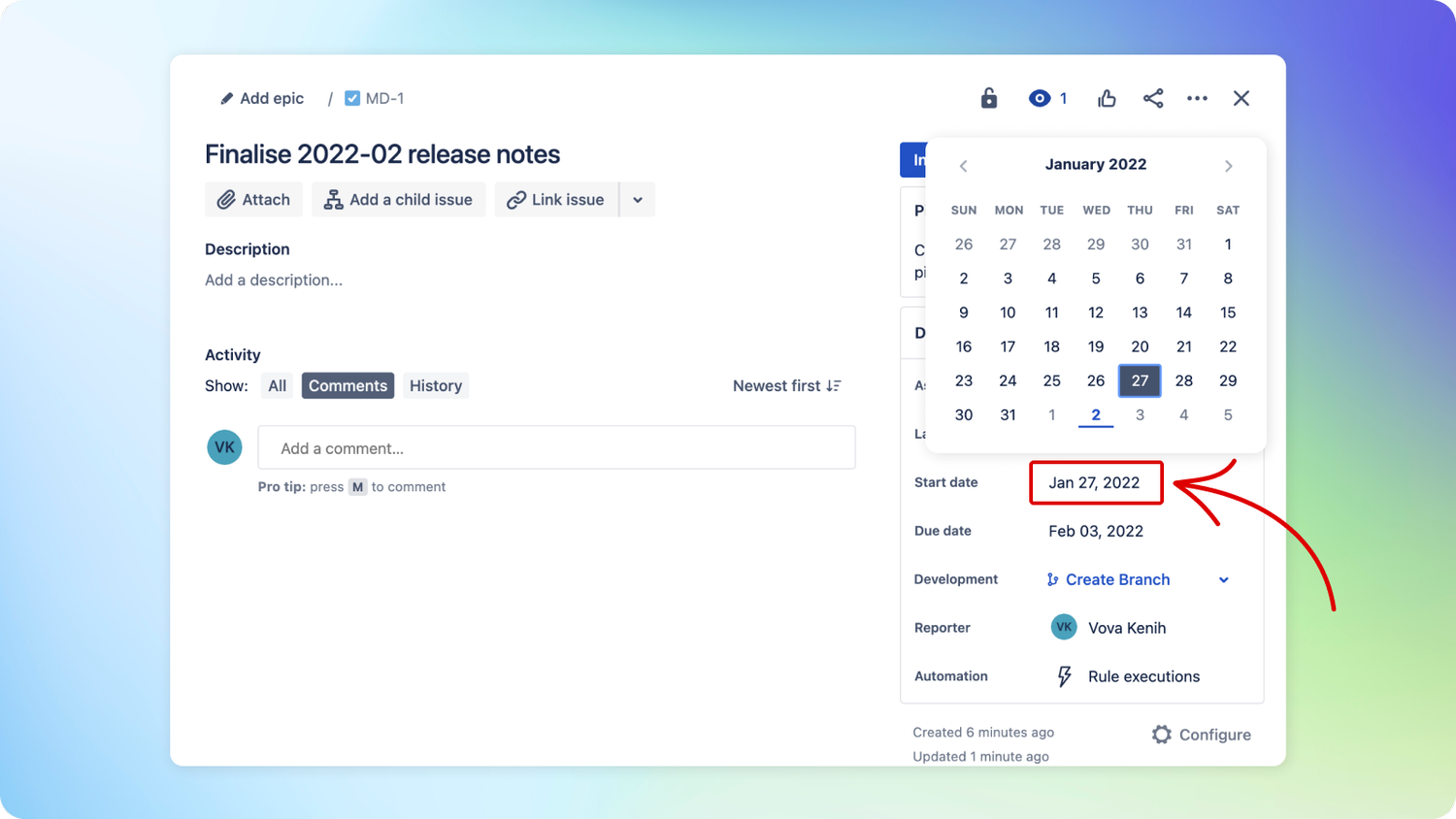
You can use any of your Date fields to represent the start dates or due dates. Learn how to configure any custom date field as the start or due date for tasks.
Notice that there may be some delay before the dates become visible in the Screenful. Once you have set the dates, they will be reflected in the chart after the next data sync, which is run automatically once per hour. You can trigger the sync manually by selecting the Data sync options from the main menu.
Configuring the Workload (planned) chart
To create a Workload (planned) chart, go to the Charts tab and click Add new chart:
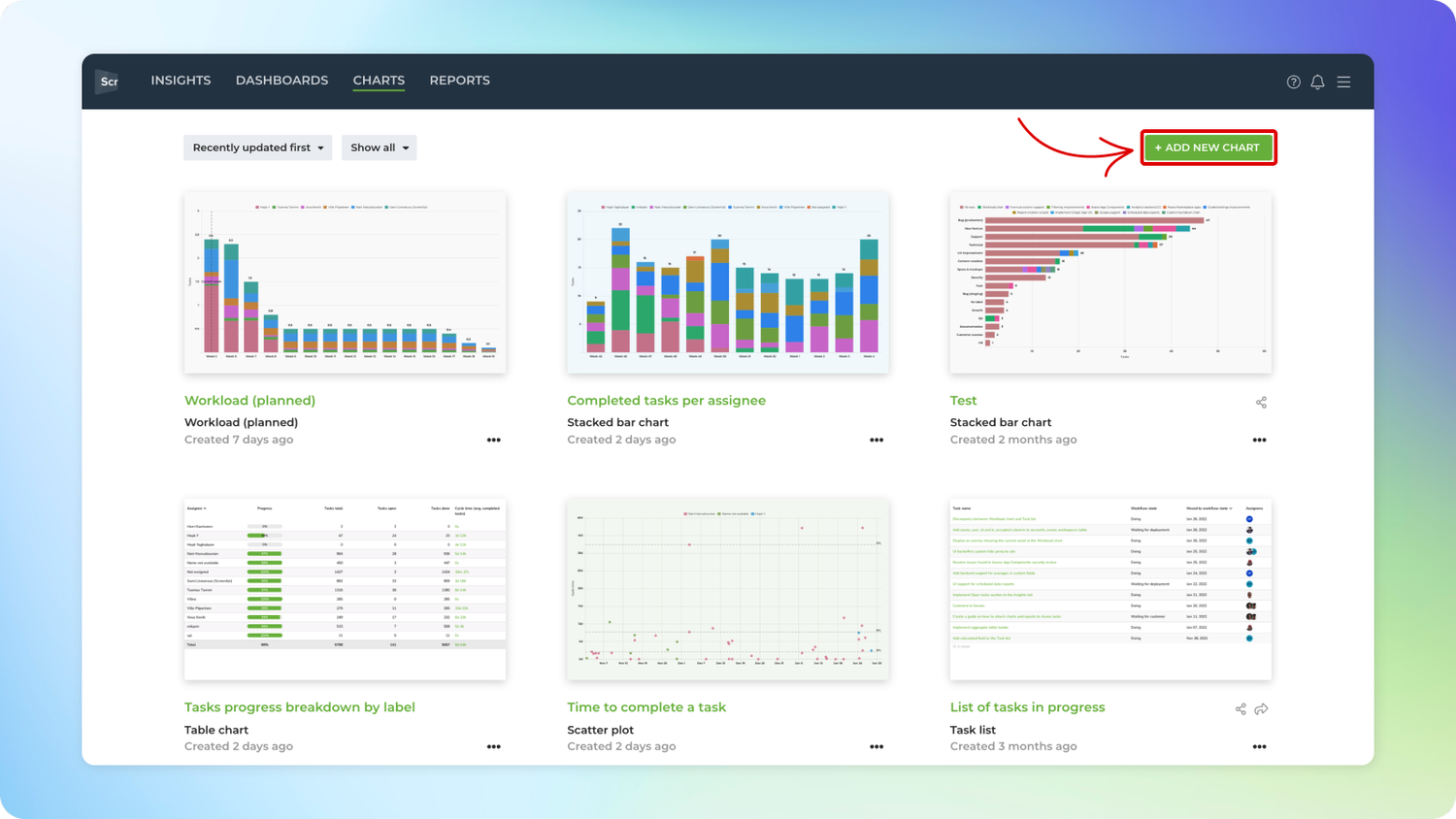
A modal is opened with a set of chart templates. Select New blank chart to open the chart editor:
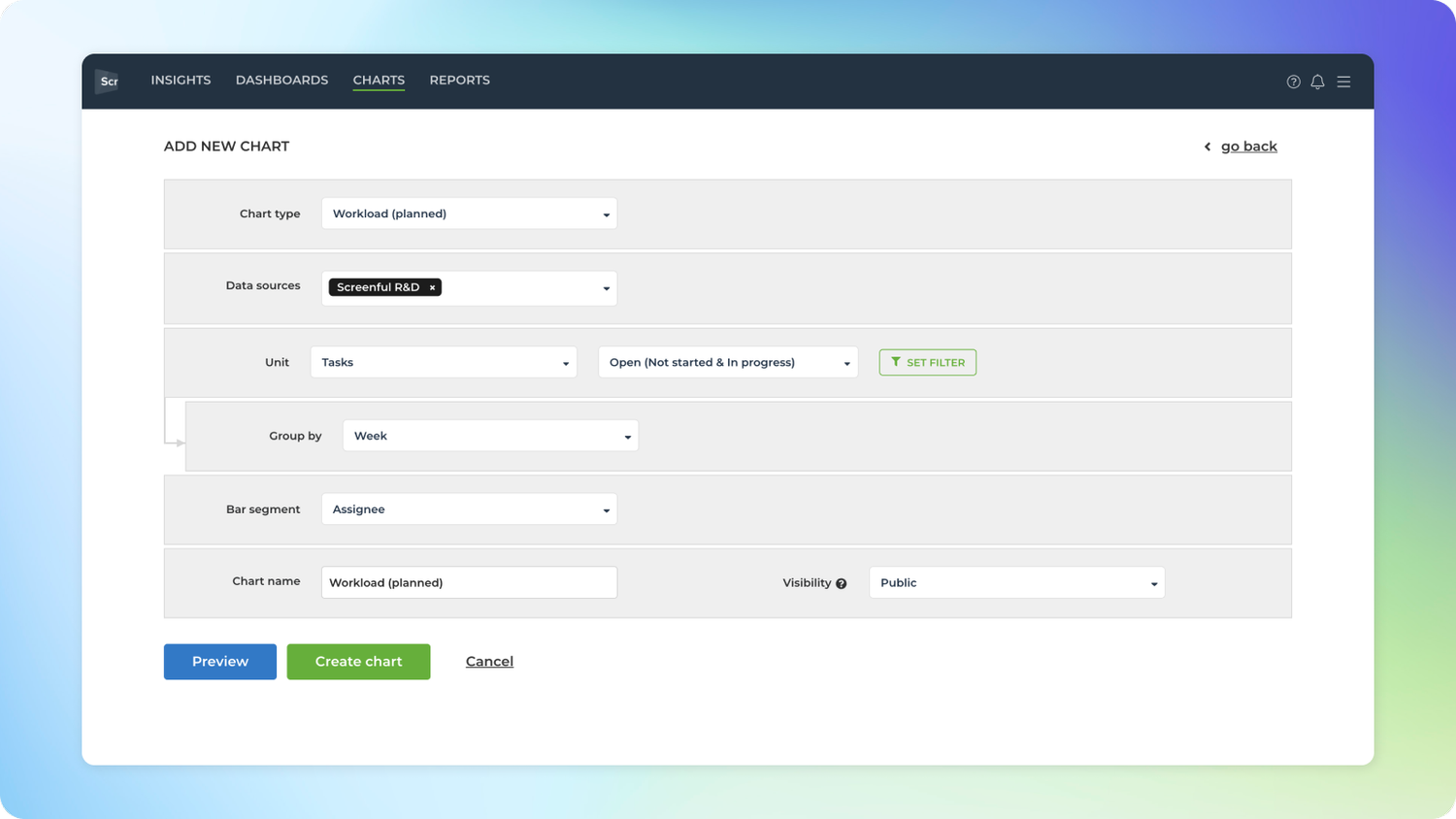
In the editor, select Workload (planned) as the chart type. In this example, we’ve selected grouping by Week and bar segment to be Assignee. That produces a similar-looking chart:
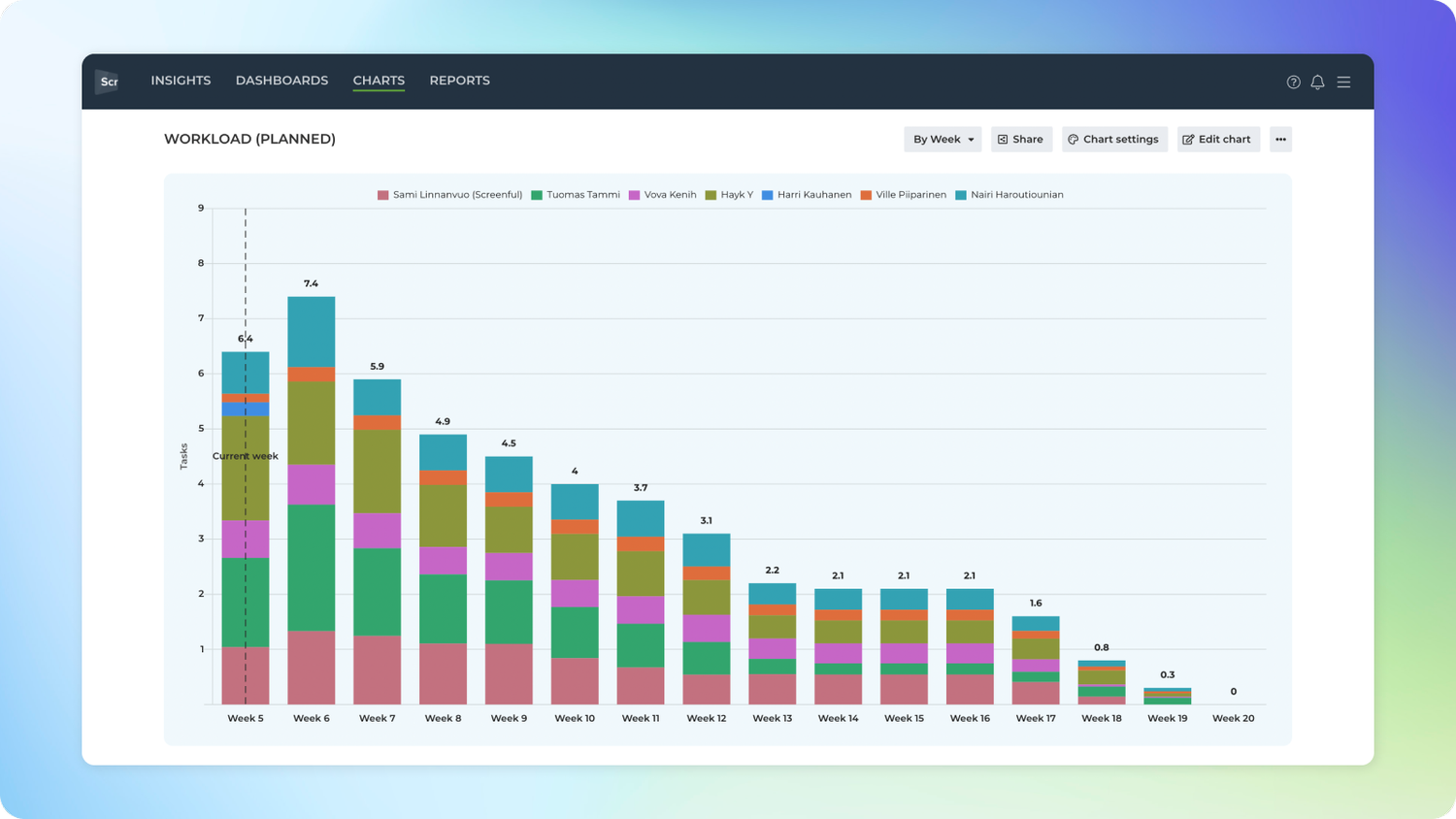
Notice that you can use any of your custom fields as the unit. By default, the chart uses Tasks as the unit, but you can change it to any custom fields from the unit menu. So, for example, if you have set work estimates for your tickets (e.g., as Story points), you can configure the chart to use those.
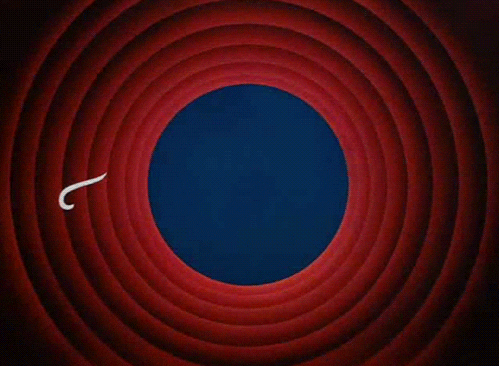
I hope it helps! If you run into any questions - feel free to message us, and we’ll do our best to help you out 😉
Let me know how you track your Jira projects — I’m excited to learn from you all!
Was this helpful?
Thanks!
Vova Kenih
About this author
Customer Success
Screenful
Helsinki, Finland
1 accepted answer
Atlassian Community Events
- FAQ
- Community Guidelines
- About
- Privacy policy
- Notice at Collection
- Terms of use
- © 2024 Atlassian





1 comment