Community resources
Community resources
Community resources
How to get time spent log for a specific period
2 hours and 53 minutes per day – that long an average employee stays productive during the day. Increasing team output is every manager’s goal. However, you must first assess your employees’ efficiency. With Jira time tracking features this task becomes easier. A time log helps to define the number of hours you need to accomplish some piece of work.
In this article, we will explore:
- How Jira tracking time feature helps in workflow planning;
- How to get time spent for a specific date or date range;
- How to export issue history log for further analysis.
How does Jira show time spent?
When planning some work item it’s recommended to evaluate the time it will take and see if the result matches it. So, you can adjust your efforts to meet the deadlines or use this knowledge for future planning.
Jira provides you with an original time estimate, actual time spent, and remaining estimate fields. It covers the following actions to complete:
- Consider how long it will take to finish the work (original estimate).
- Log your time in 2w 4d 3h 10m format – (w) weeks, (d) days, (h) hours, and (m) minutes (actual time spent).
- Track the remaining time when work is planned to be completed.
The time tracking feature should be turned ON by Jira admins. They also provide permissions for users to log time: Work on Issues, Delete Work Logs, and Edit Work Logs.
If everything is set, you will find time spent on the task while opening each issue.
Here you’ll find more details about How to log time on an issue?
With this info, you can analyze how much time is spent in general on the issue level.
Problem: Often, managers need more customizable reports on how much time is logged within some project or for some time scope. If it’s relevant for you – let’s move on.
Solution: With the Issue History add-on, you can get a time log for any date. Besides, the app shows all changes that have been made to any field, including time spent. If the user has logged some amount of time and then added more, you will see those modifications.
Monitor time spent for the list of Jira issues
Issue History for Jira is a retrospective journal to monitor every past activity. You can organize the report according to your needs. The main advantage is tracking a list of issues for some project, assignee, reporter, etc.
How to configure the time spent report for the specific date range?
Follow the steps below if you need to get a time log on Jira issues for yesterday, last week, this month, or any other dates.
- Filter issues by project, assignee, label, etc. You can also use the filter or JQL.
- Select the required date range for your report. It can be a definite time period (today, yesterday, last week, this month, etc.) or a custom timeframe from date to date.
- Use Columns manager to add standard and custom fields. Date, Issue Key, and Updated by fields are chosen by default.
4. Checkmark the time spent option here:
You’ll find the details here: Report generation with Issue History.
After the previous settings, you will receive a report with the changes that have been made in the issues.
If you’d like to dive deeply into the analysis, export the issue history with two clicks:
Takeaway
Managers and executives acquire the ability to examine where time is spent in order to better allocate and optimize their resources from a business standpoint. This will lead to better decision-making, lower operating costs, and a higher ROI. Try how you can get advanced time spent reports with Issue History for Jira.
Was this helpful?
Thanks!
Yuliia_Borivets__SaaSJet_
Atlassian Community Events
- FAQ
- Community Guidelines
- About
- Privacy policy
- Notice at Collection
- Terms of use
- © 2025 Atlassian






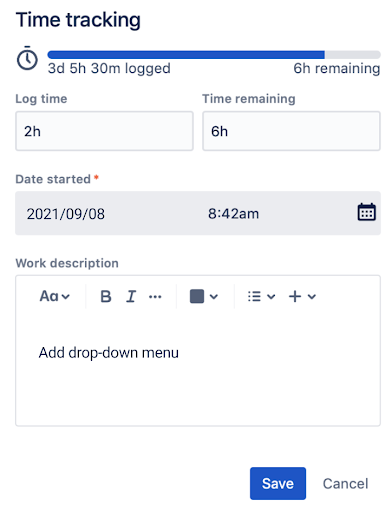
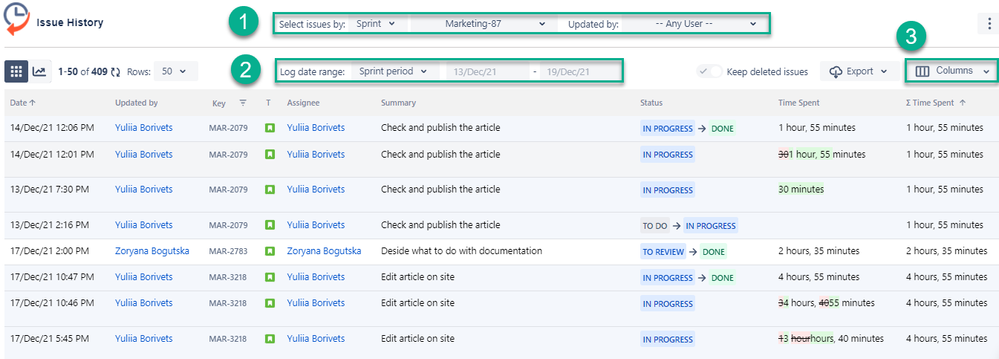
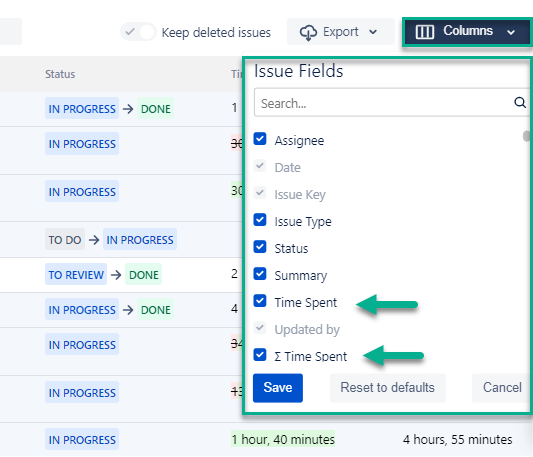
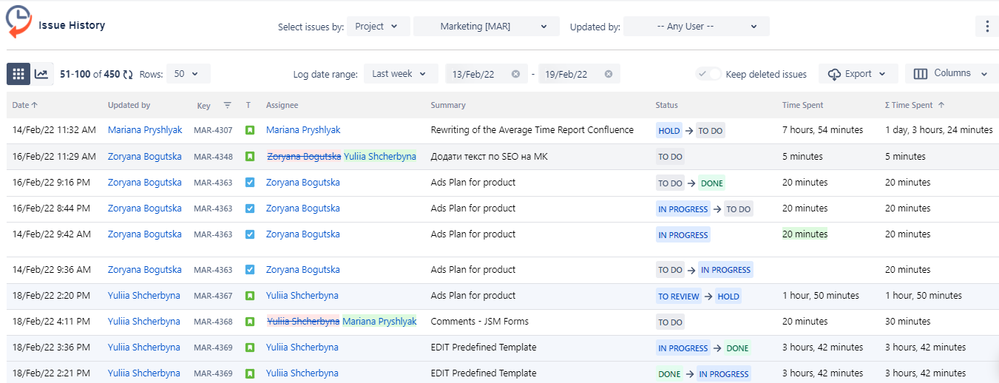
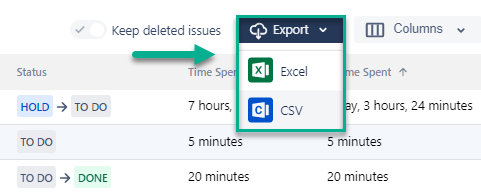
0 comments