Have more fun with Kudos
- Collect badges and make progress
- Participate in fun challenges
- Climb up the leaderboard
- Gift Kudos to your peers
Community resources
Community resources
Community resources
Exploring the Basic Functionalities of QARA Enterprise
Exploring the Basic Functionalities of QARA Enterprise
Automation testing has revolutionized the way QA teams approach software testing, with multiple benefits. A significant contribution to the successful implementation of automation in organizations across the globe has been that of the modern automation testing tools. Today, we have tools that offer an array of powerful features to automate every aspect of the testing process, which makes the testing process faster and maximizes test coverage.
There are several functionalities available on the new age automation testing tools, some of which are the most basic functionalities that define the very approach towards testing while there are other more advanced functionalities that are unique to a tool and are designed to cater to specific testing requirements.
The Basic Functionalities Offered by QARA Enterprise
QARA Enterprise is an advanced test automation tool developed by The Digital Group, that offers a zero-coding framework. The software makes it possible for testers with an experience in manual testing, to learn automation testing with ease. Given below are the basic functionalities offered by the tool.
1] Creating a New Project in QARA
To create a new project, follow the steps below:
- Click on the ‘Create Project’ link present on the Homepage.
- Enter the Project Name (mandatory) and add a description if required.
- Click on the Save button.

2] Adding a New Folder to a Project
To add a new folder to a project, right click on a project name from the left panel to get the option to “Add Folder”

3] Folder Options
Once the folder has been created, you can right click on it to perform numerous functions, as shown below:

The folder options available are enlisted as under:
- Add Folder: To add a new folder under the Project
- Rename: To rename Folder.
- Delete: To delete selected folder. (The folder can be deleted only if it is empty.)
- Run: To run the test case(s) in the folder.
- Import: To Import the selected test case(s)
4] Creating a New Test Case
The following window appears when you click on “New” from the dashboard.

Here you can add test case details as follows –
- Test case: Add a name for the Test case
- Folder: It automatically takes the selected folder’s name. You can assign another folder as per your requirement
- Priority: Determine the importance or urgency of the test case
- Assign to: Assign the test case to a test engineer
- State: Indicate the state in which the test case is – Design, Ready, On hold or Deleted
- Description: Add other details of the project
- Application: Add details about the application you wish to test
- Module: Add details about the module of the application you wish to test
Details such as Created, Last Updated, Avg Run Time, Last Run Status, etc. will be updated automatically once a test case has been executed.
5] Running a Test Case (Steps tab)
To run a test case on QARA Enterprise, the users can find the options on the right and left panels,
a] Right Panel – Test Automation window
In the right panel, users can add details about the steps they need to perform, which includes the following:
- Choosing an “Action” from the drop-down menu
- Identifying an object on the web application
- Entering its object handle
- Entering the value as shown below
b] Left Panel – Manual Test steps window
In the left panel, users need to add a description of the test they wish to automate. The left panel is also very useful when you have a long list of steps to automate. You can assign one row of description in the left panel to denote one set of automation steps in the right panel, as shown below. After entering the steps, click on “Run” from the dashboard.

The following are the tabs on the Left Panel:
- Attachments tab: Using the Attachments tab, you can attach word files and sheets associated with the test case.
- History tab: The History tab records all the actions/edits done to the test case and the time of the execution.
- Versions tab: The Versions tab records all the versions of a test case.
- Run History tab: The Run History tab is like a summarized report that records the date, and username of the engineer who has run the test case, the configuration, Run Time and Status details.
6] Test Case Edit Options
QARA Enterprise gives users the option to “Copy or Cut” any test case and Import Test Case steps from the left panel and “Paste or Paste as Reference” in any other project folder, as shown below.

7] Assigning Test Cases
The application allows you to assign the selected test cases to other users. The user who is assigning the test case, needs to select the test case checkbox from the Dashboard Right panel, and then click on the Assign button to select the desired user from the user drop down list.

8] Exporting Test Cases
The selected test cases can be exported in an MS Excel format and saved at the selected destination as shown in the screenshot below:

9] Generate Script
This option is used to export recorded script to specified location in the form of actual Selenium C# code. The path is as shown in the screenshot below.

These basic functionalities form the building blocks of the rapid test automation facilitated by QARA Enterprise. In addition to these basic features, there are several advanced features, each one designed to add to the capabilities of the test automation platform.
Was this helpful?
Thanks!
Amit Dabli
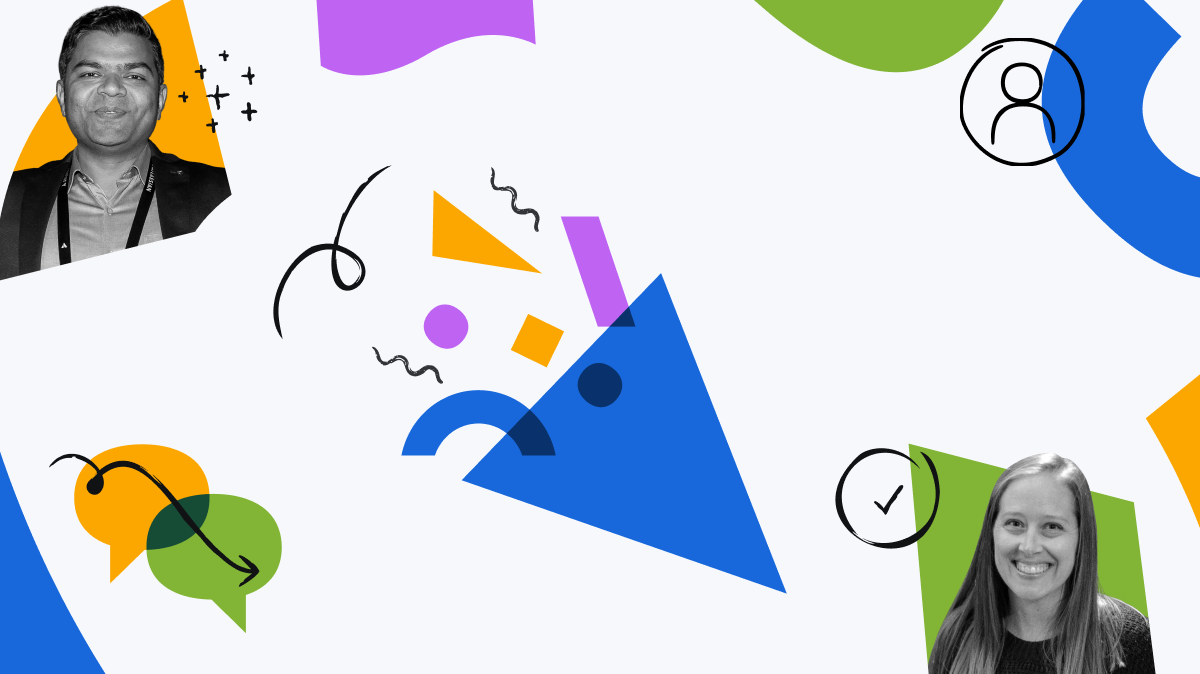
0 comments