Missed Team ’24? Catch up on announcements here.
×Community resources
Community resources
Community resources
Salesforce Power-up & Trello Not integrating
Salesforce & Trello powerup not working - my Salesforce account is connected in Trello , when I input a link to a contact/opportunity/account, and hit connect, a check mark comes up and then it does not link.
I've attached a photo of what it looks like after I've hit "connect".
Please advise - thank you!
2 answers
Step 1 :- Create a Trello account
Step 2:- Add The Salesforce Power-Ups
Once you've logged in to Trello, click on 'Power-Ups' in the top right-hand corner of the screen. Search for 'Salesforce' in the search bar and select the Salesforce Power-Up. Click 'Add' to install it.
Step 3:- Verify Salesforce Power-Ups
To verify that the Salesforce Power-Up has been added successfully, click on 'Power-Ups' again. You should see the Salesforce Power-Up listed there.
Step 4:- Authorize Trello with Salesforce
To allow Trello to connect with Salesforce, you'll need to authorize your Trello account.
To do this, click on 'Power-Ups' again, and then click on 'Settings' next to the Salesforce Power-Up.
Select 'Authorize Account' and then 'Link your Salesforce Account'.
Enter your Salesforce username and password to complete the authorization process.
Step 5:- Add Card
To start storing activity data from Salesforce in Trello, you need to create a card on your Trello board. Click on 'Add a Card' and give it a name.
Step 6:- Attach a Lead to the Card
To attach a lead to the card, click on the card to open it.
Click on 'Salesforce' from the Power-Ups menu and select 'Attach Lead'. In the pop-up screen that appears, use the search box to find the lead you want to attach to the card.
Once you've found the lead, click on it to attach it to the card.
Step 7:- Lead Attached
You have now successfully attached a lead to the card in Trello. The lead's information will be displayed on the card, and you can refer to it whenever you need to.
Hey @Evan Weisburger - welcome to the Community!
I'm sorry to hear you're having issues here. So that our team can investigate this with you, I've raised a ticket on your behalf with Trello Support. This ticket is TRELLO-134905, you should have received an email about it being created. You'll receive another email once one of my fellow support engineers takes on your case.
You must be a registered user to add a comment. If you've already registered, sign in. Otherwise, register and sign in.
Hello @Alex Waite - I'm also having issues with this. Could I have a ticket to have this resolved as well.
Thank you!
You must be a registered user to add a comment. If you've already registered, sign in. Otherwise, register and sign in.

Was this helpful?
Thanks!
- FAQ
- Community Guidelines
- About
- Privacy policy
- Notice at Collection
- Terms of use
- © 2024 Atlassian





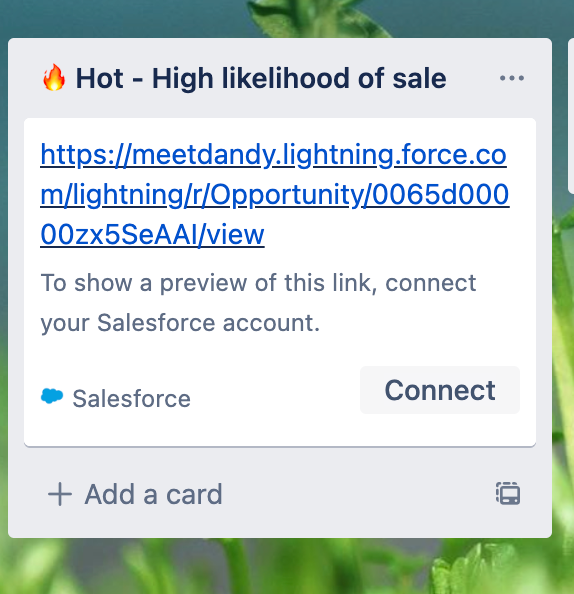
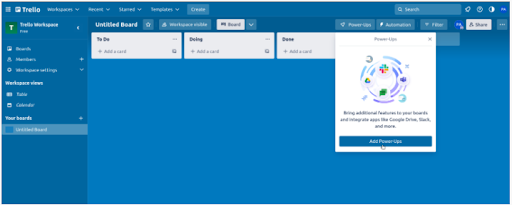
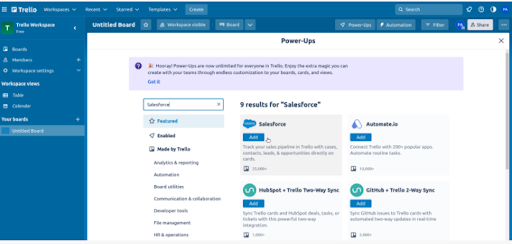
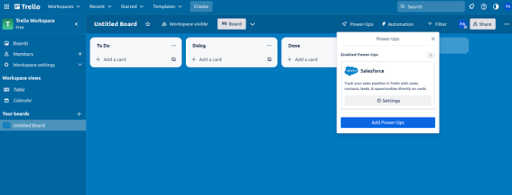

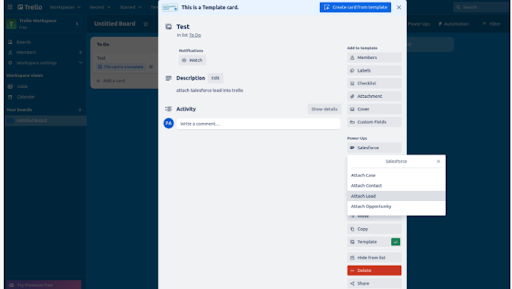
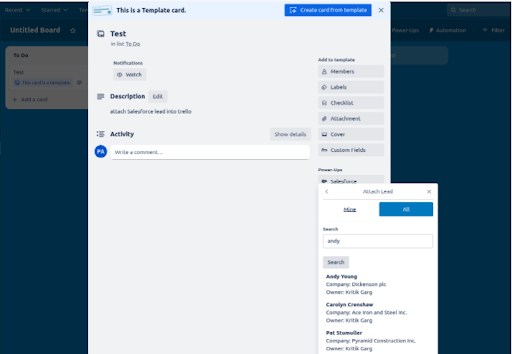
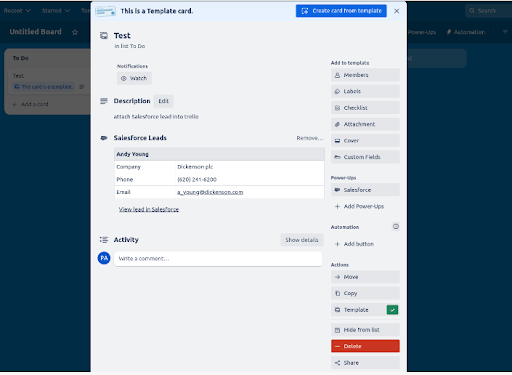
You must be a registered user to add a comment. If you've already registered, sign in. Otherwise, register and sign in.