Community resources
Community resources
Community resources
Non-work Uses for Trello - Making Divider Lists
So, if anyone has been watching my articles for a while, you’ll know I’m all about using Google Slides for creating card covers and just about anything else that it wasn’t meant for!
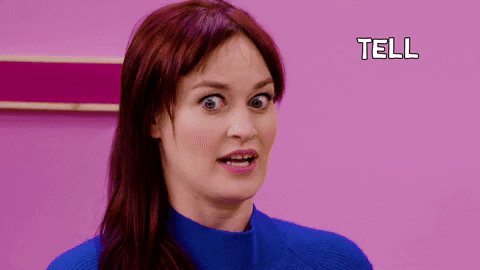
With this in mind, I’ve now got a couple of boards that I want to have dividers on. What I mean by that is, I have boards that contain multiple years or events, that I want to be able to distinguish between, without having to have multiple boards for essentially the same thing. I had a brainwave recently, that I use Google Slides to make card covers, I could make dividers with Google Slides as well.
This is what I made:
It was really easy, let me show you how!
Open a new/blank Google Slides document.
Click on File > Page Setup > Change the dimensions to 20 x 20 cm:
You can have them any size you want, but I wanted to have mine clear so I made them larger. I would also recommend that if you're using them for card covers as dividers, you have them square. Of course, you don't have to, but I find that square takes up a decent amount of space, allowing a full 'break' in the middle of the board.
Then click ‘Background’ in the toolbar > click on colour > I personally use ‘gradient’ rather than ‘solid’:
Pick the one you like, then click 'Done'
There should already be a text box on the slide, if there isn’t, add one!
Then pick a font you like, I’d start by typing a number or capital letter:
Mine are the font ‘Lobster two’ in font size 400.
If you want more fonts than are showing up, click on the arrow next to the font, and click ‘more fonts’:
Once you’ve found one that you like, and you’ve got the background all done and the font looks good and is the right size, right click on the slide on the list on the left and click 'duplicate slide':
If you’re doing a whole alphabet, you need 26 slides, if you’re doing numbers, you need 10.
Go to each slide and remove the letter that’s there, and replace it with the next one until you have all of them:
Then, make sure that there is a yellow background, showing that the slide has been selected, click file > download > then pick the version you want. Personally, I choose JPEG.
You want to do that for each slide, yes it’s a pain, but you only have to do it once to get all of them.
Then, go to wherever it’s downloaded them and change the filenames! You want to change these while you remember, otherwise you'll never find them again!
I’ve also done the same for lower case letters:
And numbers:
And a special one for Christmas:
For this one, I changed the gradient and added a green element, and I set my Google-Fu to work on finding Christmas garland jpegs with a transparent background.
Even if you’re uploading them onto Google Drive or another such cloud service, you want to attach them to a Trello card as an attachment from your computer, not as a ‘drive’ file because you want them to attach as card covers.
This is a selection of the ones I’ve shown you in this article and made:
Just another useful tip on using Google Slides (which is free, of course) to prettify your Trello boards!
Was this helpful?
Thanks!
Esme Crutchley

About this author
Systems Designer, Business Coach
Esme Crutchley
UK
122 accepted answers
Atlassian Community Events
- FAQ
- Community Guidelines
- About
- Privacy policy
- Notice at Collection
- Terms of use
- © 2025 Atlassian





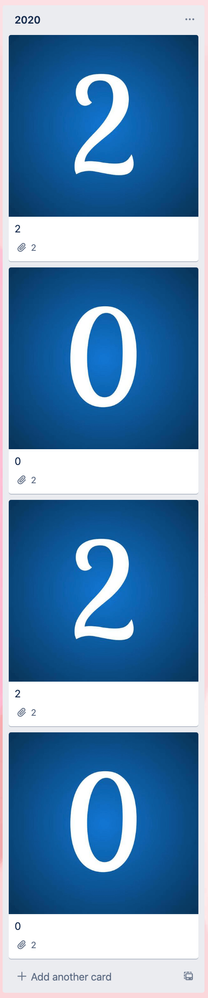
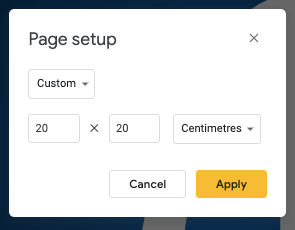
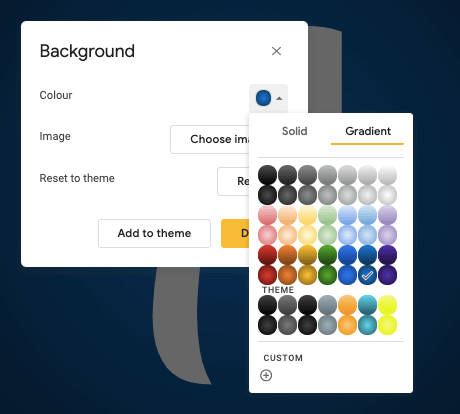

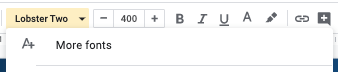
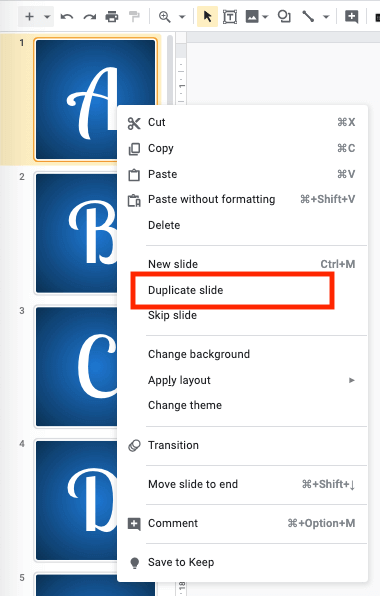
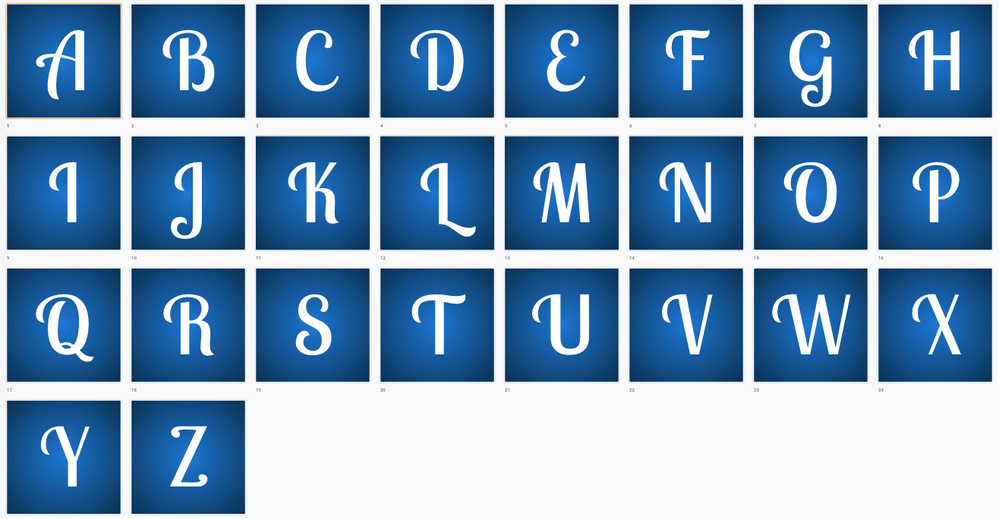

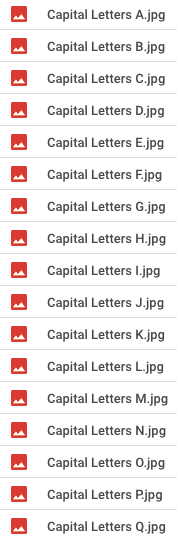
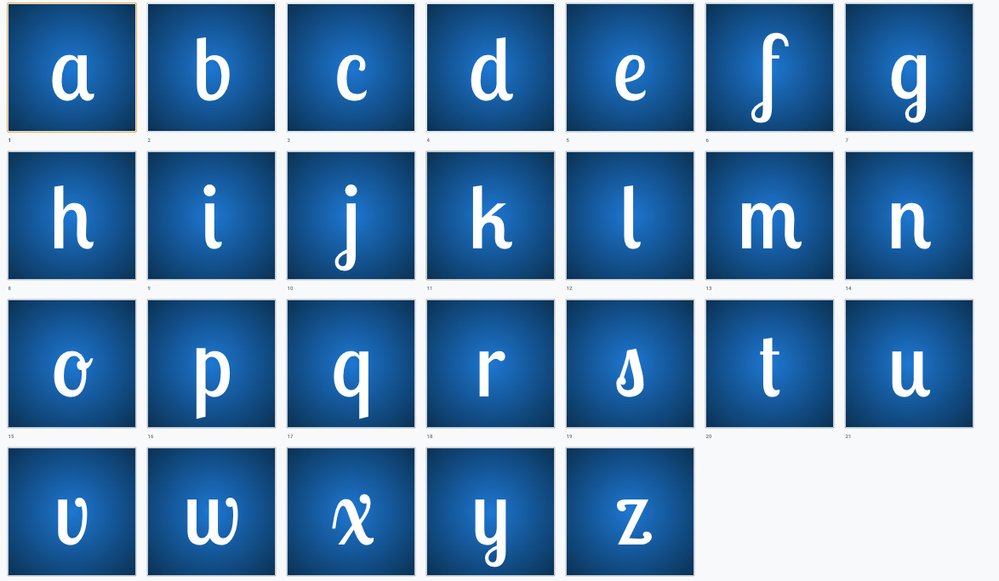
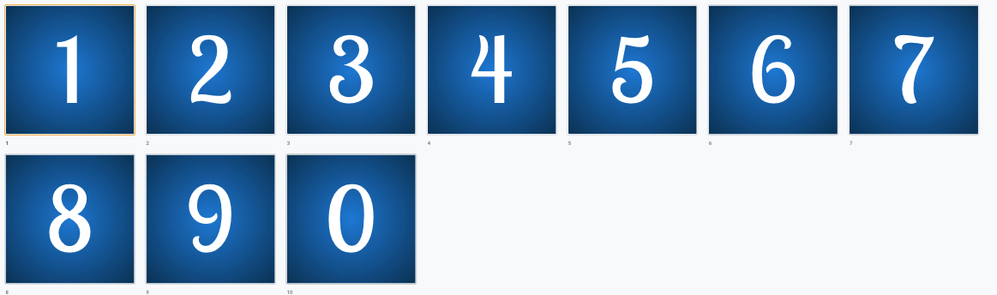
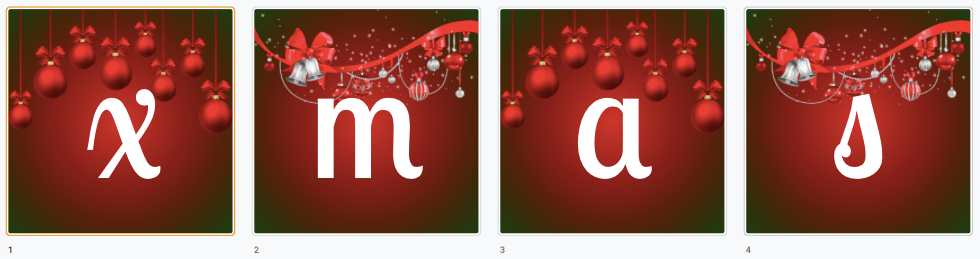

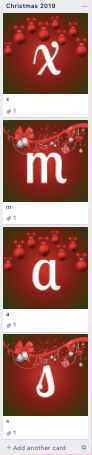
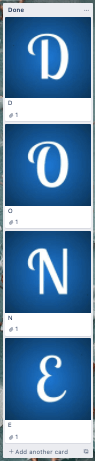
1 comment