Community resources
Community resources
- Community
- Products
- Jira Align
- Articles
- Strategic Snapshots - What are they and how do they work?
Strategic Snapshots - What are they and how do they work?
Snapshot Basics
Before attempting to leverage Strategic Snapshots it is important to understand how the data inside the snapshot is defined. Understanding how the base data is defined combined with how to leverage the Filtering Options and the widgets will give provide the basis to begin using the Strategy level in Jira Align.
-
The snapshot data pivots around Program Increments data (PIs represent the timebox and the “when” work is planned).
-
PIs are based in a Portfolio, but are pivoted around the Program and each Program is comprised of a set of Teams. This represents the “who” will complete the planned work.
-
Since snapshots are designed to encapsulate very broad reaching views pertinent PIs can be added regardless of the PIs roots of LOB/Portfolio/Program.
-
-
Work (Story → Feature → Capability → Epic → Theme) from each PI associated to the snapshot will be included in the strategy room.
-
Goals (Mission, Vision, Values, North Stars, Long Term Goals, Long Term Strategies, Strategic Goals) are directly associated to 1 - N snapshots and only those associated to the given snapshot will be included.
-
Objectives (Portfolio, Solution, Program, Team) from each PI associated to the snapshot will be included in the strategy room.
-
Note: Based upon the Objective Level each Objective can have either a 1-1 or 1-n association from the objective to PIs.
-
Example: Portfolio Objectives have a 1-N association while Program Objectives have a 1-1 association.
-
-
Snapshot Configurations
In order to effectively create a snapshot there are some required fields as well as optional fields that should be understood.
-
It is advisable to have only a small (relative to your org size) set of individuals (using System Roles) have the ability to create new Snapshots (inside a given System Role use Enterprise → Manage → Strategic Snapshots toggle which controls the ability to manage the Strategic Snapshots).
General tab
-
Snapshot Name: Required field, must be a unique name from all other snapshots in the instance.
-
Description: Required field, does not impact functionality.
-
Start / Finish Dates: Required fields, does not impact functionality.
-
Total Funding: Not required, refer to
 Create a strategic snapshot
Create a strategic snapshot -
Funding Levels: Not required, refer to
 Create a strategic snapshot
Create a strategic snapshot -
Full Details: Not required, refer to
 Create a strategic snapshot
Create a strategic snapshot -
Notifications: There are multiple options for notifications, 2 of which notify only those individuals who are identified as a “Strategy Team Member” and one which notifies only selected individuals.
-
Send Change Notifications On Snapshot Updates: Checking this box will send notifications to all Strategy Team Members when any element of the snapshot record itself is updated/changed.
-
Name, Description, Dates, Funding, Funding Levels, as well as the Configurations.
-
-
Send Change Notifications On Strategy Item Updates: Checking this box will send notifications to all Strategy Team Members when any of the Goal type objects associated to the snapshot are updated.
-
Example: If the Name or Description was updated on a Mission was updated an email to all the Strategy Team Members would be sent.
-
-
Setup Funding Workflow: You may notify users, teams, or external email addresses when funding is over/under a specified dollar amount.
-
There are 2 types of funding rules “Funding Approval” and “Change Approval” which allows you to notify individuals based upon a total funding amount (Greater than or Less than) as well as a change in funding (Greater than or Less than).
-
-
-
Horizon Percentages: While these exist in the Snapshot there is not any current functionality connected to them.
-
Those with Enterprise Insights can use this data to generate additional reporting/views using the Horizon Percentages and the selection made at the Epic work item level.
-
Configurations tab
-
Strategy Team Members: This allows an organization to define the list of people who are responsible for the specific snapshot.
-
Adding (or not adding) members will only impact the Notification patterns, it does not provide controls regarding who can make an update/change to a given snapshot.
-
Any user with a System Role which has the “Strategic Snapshots” toggled turned on will have full rights to all the snapshots.
-
-
-
Products: If the Out of the Box “Product” functionality is being used this will allow a listing of the products in scope for this snapshot.
-
Adding (or not adding) products will have no impact on the data presented. In order to see a subset of data based upon Product refer to “Strategy Room Filtering” in this same article.
-
-
Program Increments: This brings the work together from across all the PIs that are included.
-
A given PI can be included in multiple snapshots.
-
-
Organization Structures: Added to drive the allocation of budget via Funding Levels on the General Tab.
-
Note: To filter by a snapshot in the Portfolio Room, the snapshot must be assigned to an organization structure that includes the portfolio being viewed.
-
Strategy Room Filtering
Once at least one Strategic Snapshot has been created it is time to use it to view all the connected Work, Goals, Objectives and the measures associated.
- Note: This assumes that work is already parented (Story to Feature to Epic to Theme), Themes are parented by Strategic Goals, Strategic Goals are parented up through the Goals hierarchy.
- If this assumption is not met the misalignment may cause the snapshot view to not accurately represent the work and goals expected in the snapshot.
Because a snapshot brings in a lot of work, goals and objectives most of the time organizations will want/need to be able to narrow the view for various purposes without having to create tons of snapshots.
In order to support this need, Align leverages the filter methods from the Extra Configs to narrow the view to smaller sets of data based upon the more detailed use cases.
-
The Strategy Room can be filtered by a multitude of options from the Extra Configs.
-
Portfolios
-
Solutions
-
Programs
-
Teams
-
Program Increments
-
Release (Fix Version/s)
-
Product
-
-
Combining multiple filters will further reduce the population of the data in the snapshot.
-
Example: If both a Program and a Product filter are applied the results would be the intersection (AND) condition and display only Features (Jira Epics) that meet both of the conditions.
-
-
Adding multiple individual values inside a given filter will expand the results.
-
Example: If the Program filter has multiple selections chosen then the work displayed will be from each of the Program acting as an OR condition.
-
Understanding the sections (widgets) that exist in the Strategy Room
There are six widgets that display various information, below will seek to explain them at a high level, for detailed documentation please see the associated links at the bottom of the page.
Mission / Vision / Values
This section displays the defined goals (of these types) and offers a clickable link to each individual item which will open in the slideout on the right side of the screen.
Execution Against Outcomes
Displays a list Goals with the % of Accepted work items (work items associated to the actual goals).
-
Strategic Goals can only have the Theme work items associated to them.
-
Portfolio Objectives can have Epic, Capability (if used), or Feature (Jira Epic) work items associated to them (based upon the Portfolio Objective Mapping - see OKRs - Tying work to Objectives for more information).
-
Solution Objectives can have Epic, Capability, or Feature (Jira Epic) work items associated to them (based upon the Portfolio Objective Mapping - see OKRs - Tying work to Objectives for more information).
-
Program Objectives can have Epic, Capability, or Feature (Jira Epic) work items associated to them (based upon the Portfolio Objective Mapping - see OKRs - Tying work to Objectives for more information).
Strategy Pyramid
This is a hierarchical visualization of strategy management. Up to the top nine levels in the strategic hierarchy are listed from the top-down, as well as the count of each item type. Click a strategy, goal, or objective type in the pyramid to create and edit those items.
Themes, epics, capabilities (if enabled), and features (jira epics) are included in the counts in the pyramid when the work item is parented to a higher level item or goal and planned for a program increment associated with the selected strategic snapshot.
-
Misaligned work items are those associated with objectives or goals in the pyramid, but not planned in an aligned PI.
The pyramid is configurable by Administrators in Administration → Settings → Platform Settings
-
Mission / Vision / Values: These can be turned on/off at will and apply to the entire instance.
-
These can be the parent of the top item turned on from the “North Stars / Another Goals / Long Term Strategies / Yearly Goals”.
-
See screenshot below
-
-
North Stars / Long Term Goals / Long Term Strategies / Yearly Goals: These can be turned on/off at will and apply to the entire instance. With this section levels cannot be “Skipped” in the middle.
Example: If North Stars turned on, the Long Term Goals could not be turned off.-
The application supports this with UI messaging if an attempt is made to skip a level in the hierarchy of Goals.
-
This also controls the Parenting lineage (which is why levels cannot be skipped). The top item in the Goals section (that is toggled on) can have a parent of any of the 3 items in Mission / Vision / Values.
-
The actual goals inside this section are hierarchical and will require that users only parent to the goal above it.
-
If Yearly Goals and Long Term Strategies are turned on then Yearly Goals can ONLY have a parent of a Long Term Strategy.
-
-
Notice that the Yearly Goals cannot be turned off. Themes can only have a parent of Yearly Goals.
-
See screenshot below.
-
-
- Objectives (Portfolio / Solution / Program / Team): These can be turned on/off at will and apply to the entire instance.
-
The top item in this section can ONLY have a parent of the lowest enabled Goal in Section 2.
-
Each item enabled can ONLY have a parent of the item above it.
-
See screenshot below
-
-
- Theme Group, Theme, Epic, Program Increment: These can be turned on-off at will and apply to the entire instance.
-
This determines what will/won’t appear in the pyramid, but will not remove it from the Left Navigation or the ability to create them.
-
If there is a need to turn off an item listed above then changes will need to be made in the Role Permission (for all roles) in addition to making an update in the Pyramid.
-
-
To understand how work is tied to objectives (Portfolio, Program) please refer to OKRs - Tying work to Objectives .
-
See Section titled "Configure the Initiatives, capabilities, and feature sections"
-
-
Snapshot Progress
Displays the status, of work items (Theme down to Story as well as the Dependencies).
-
The percentage value shows the % of the work item(s) which are complete.
-
The dials have color coding to represent the different states (Grey = Not Started, Yellow = In Progress, Green = Completed)
-
Hovering over a dials colored section will display the percentage of the state.
-
-
Select any work item line item and the corresponding Grid opens in a new tab.
-
Select the dependency line item and an overlay will appear with the corresponding dependencies along with their state in a list view.
-
The individual dependencies can be opened from this overlay to see their full details.
-
OKR Heatmap
The OKR Heatmap provides a visual overview of progress toward achieving the different levels of strategic goals and objectives. The different levels of strategic goals and objectives are organized in rows in a table format. The columns on the left of the table represent the PIs in the snapshot.
Each Row displays a level of Goals/Objectives along with their progress toward the Key Results defined for that goal/objective type.
-
Goals are not associated to PIs so the Score (progress) toward the Key Results is displayed in one large block crossing all PIs.
-
Objectives are PI driven and therefore represented with a block inside each PI.
-
Objectives have a Score that is an average of the the score from each Key Result for that Objective.
-
When multiple Objectives are present in the snapshot (within any filtered view as well) the score presented is an average of all of the scores for those Objectives.
-
-
Selecting any hyperlinked goal or objective will open a new tab with the Strategic Backlog of the Snapshot.
Example of the Score calculation:
-
The snapshot contains multiple PIs and the Extra Configuration have been set to one Portfolio (Digital Services) and 1 Program Increment (QI-5) to demonstrate the calculation.
-
While this example is of Objectives the same basic math is applied to Goals (with Key Results), it just does not apply based upon a given Program Increment.
-
| UI Display | Strategy Room View | Portfolio Objective View | Objective 1 View/Math | Objective 2 View/Math | Strategy Room View / Math |
| New Navigation / New OKR Experience | 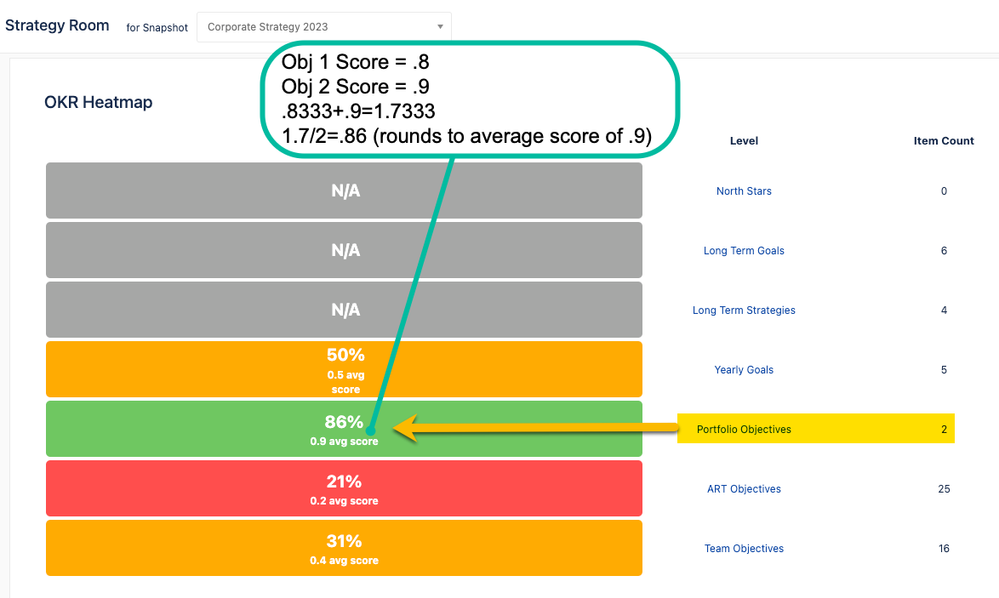 |
 |
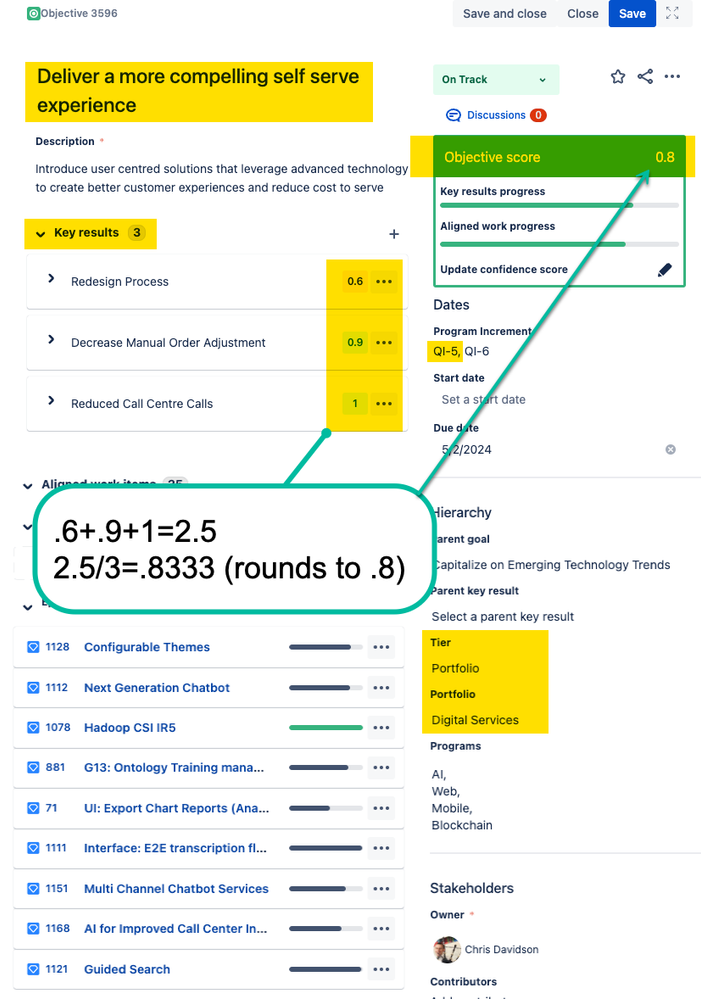 |
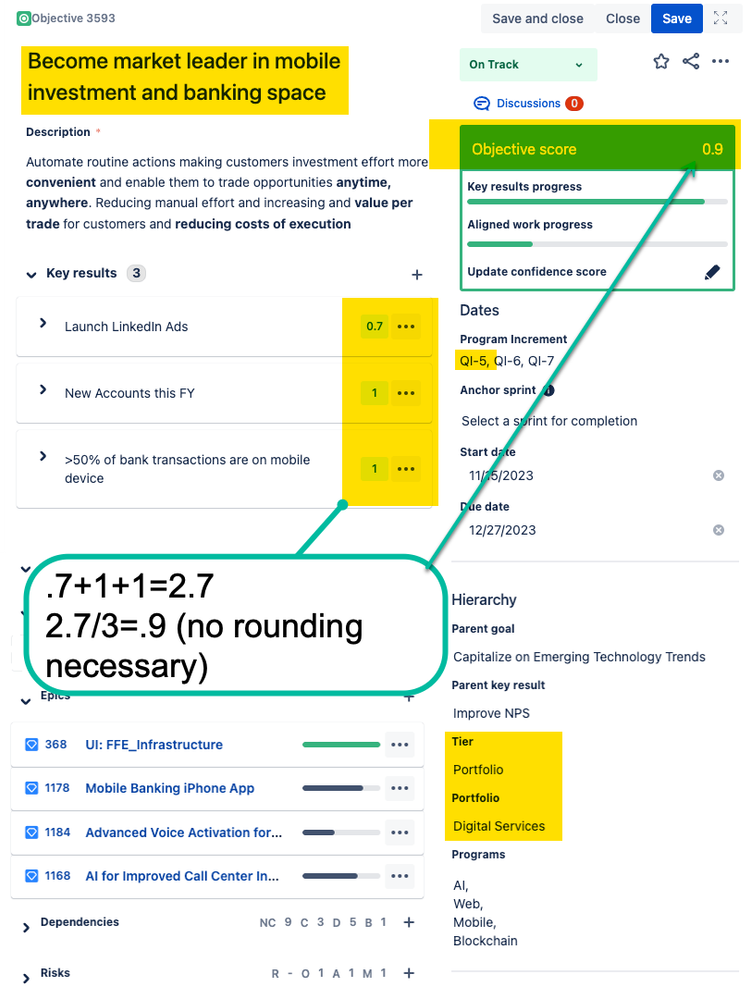 |
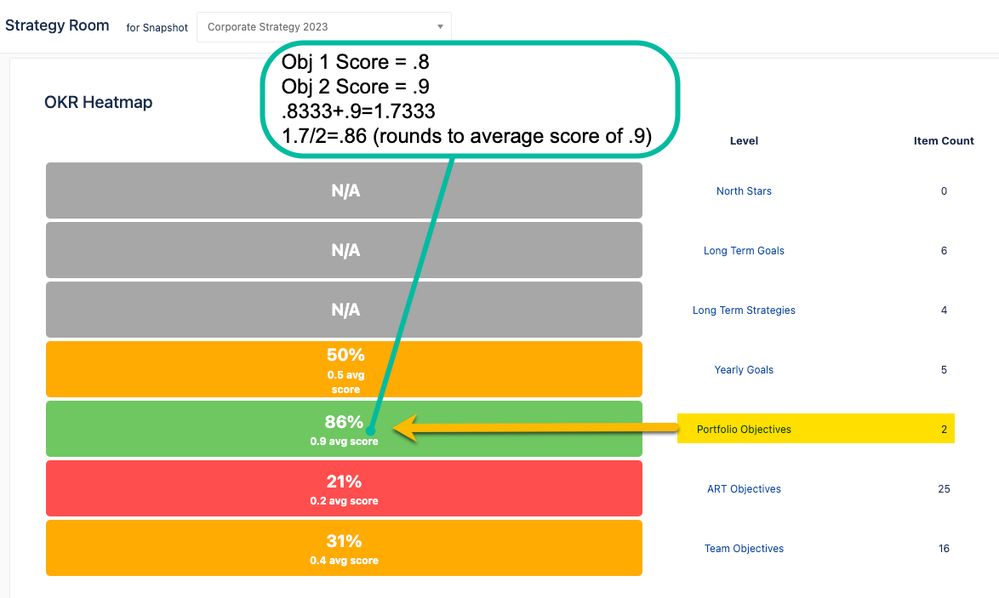 |
| Old Navigation / Old OKR Experience | 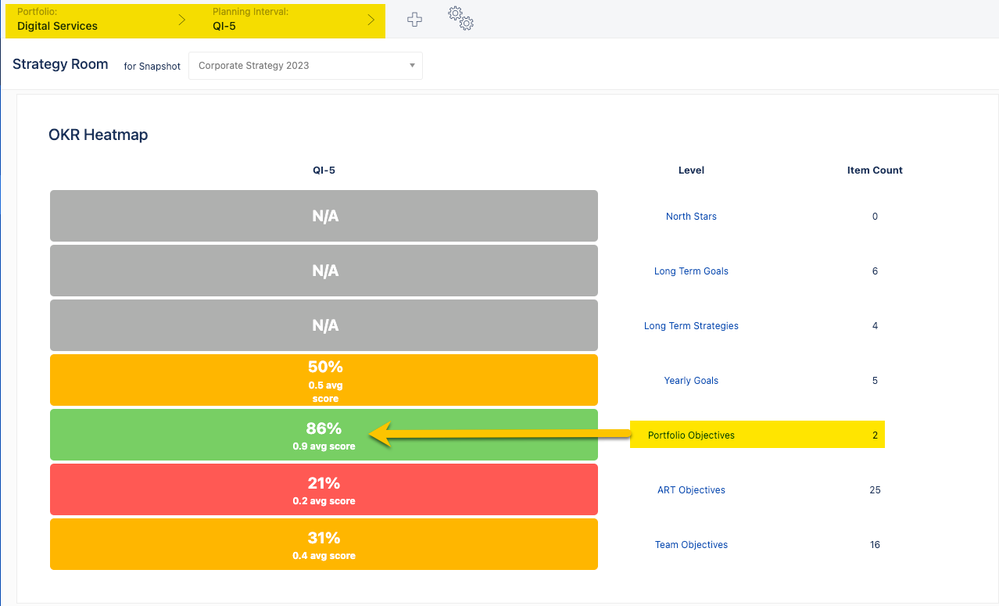 |
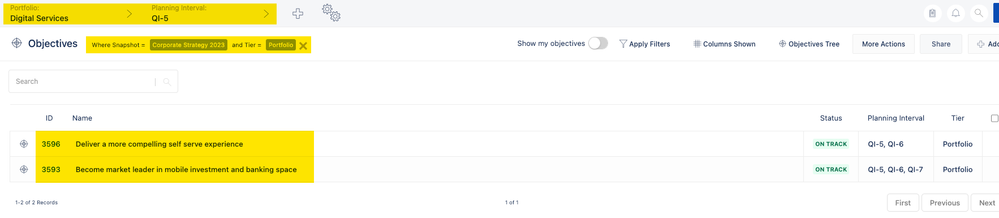 |
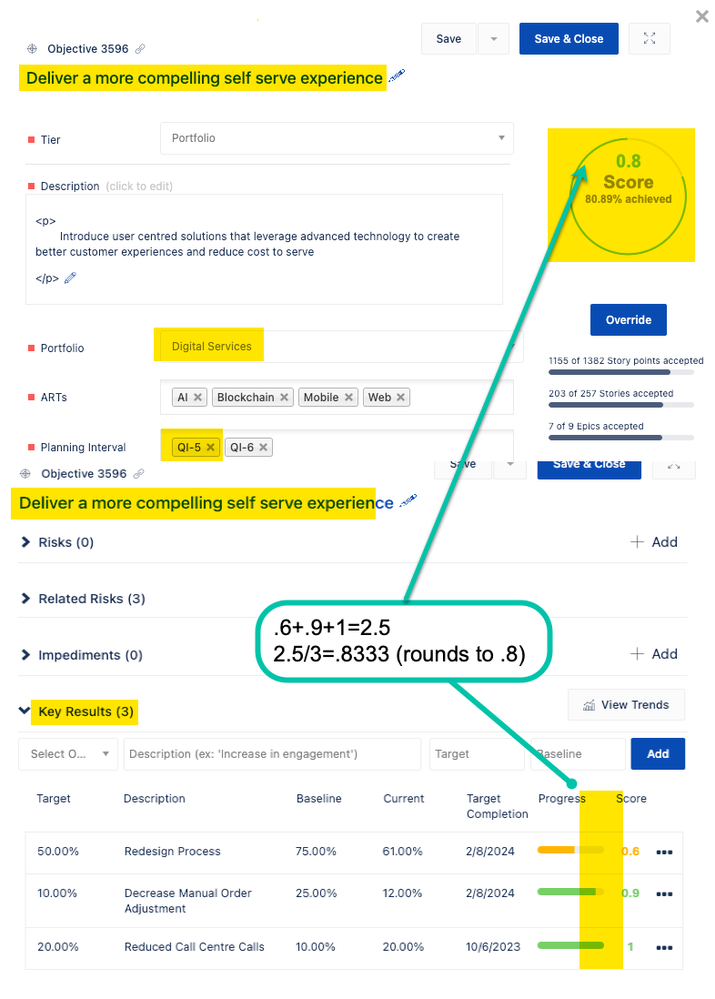 |
|
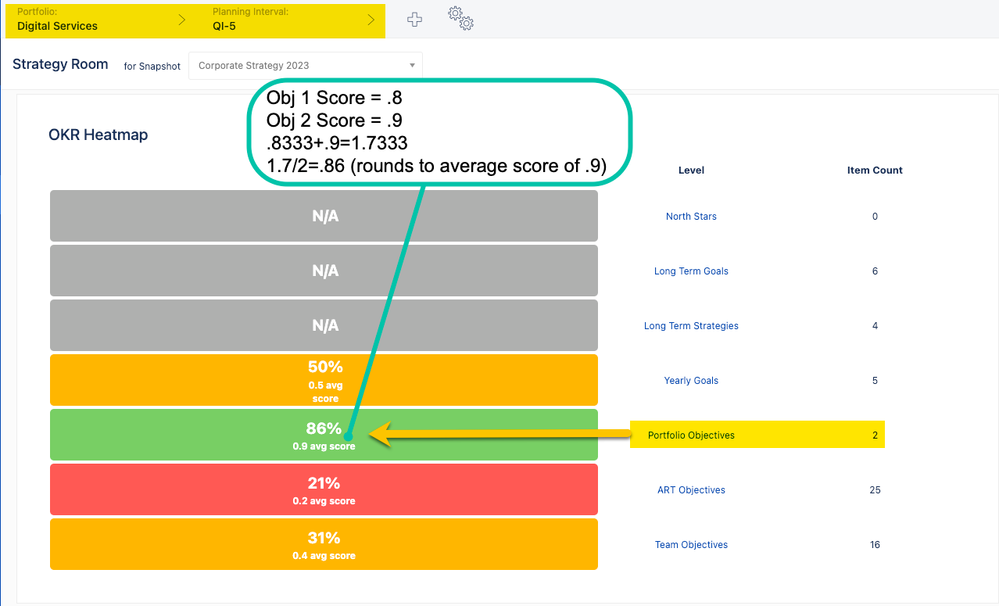 |
OKR Tree
The Objectives and Key Results Tree (OKR Tree) widget displays the objectives and goals tied directly to the snapshot or to a program increment included in the snapshot in a top-down view, organized by level of goal/objective.
-
Search for a specific Goal/Objective using the “Search by title”.
-
Leverage the arrows on the left at any level to expand or collapse the child goals/objectives.
-
Use the gear icon on the right to hide/display “Key Results Progress”, “Score”, and/or “Owner”.
-
Select the expand icon to expand the OKR Tree to a full page.
Reference Links
Was this helpful?
Thanks!
Steve Sauser

About this author
Enterprise Technical Architect
Atlassian
6 accepted answers
Atlassian Community Events
- FAQ
- Community Guidelines
- About
- Privacy policy
- Notice at Collection
- Terms of use
- © 2024 Atlassian






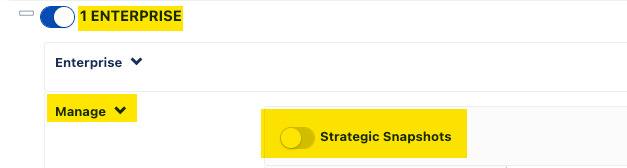
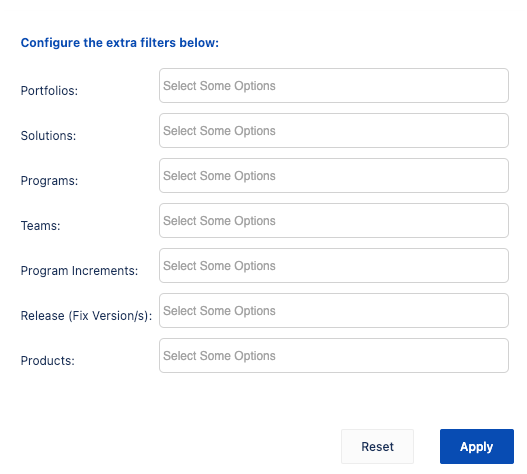
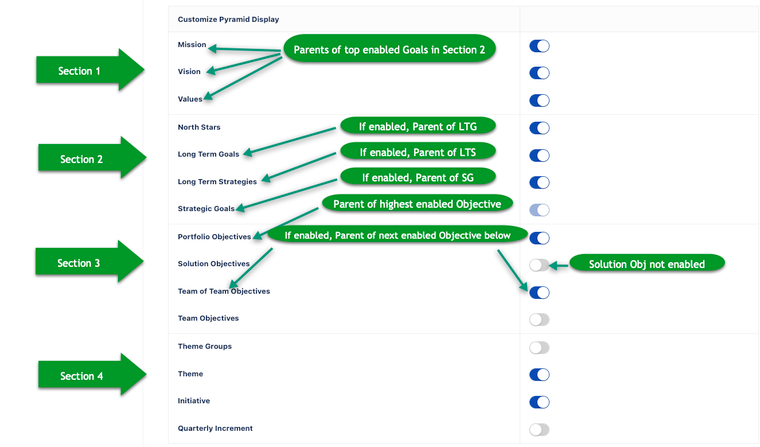
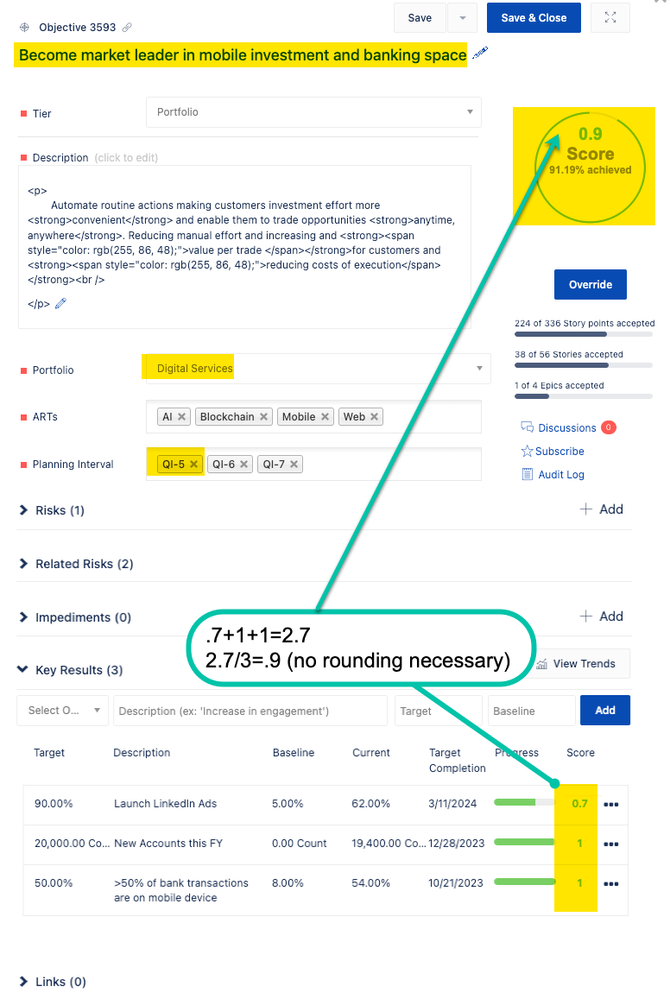
0 comments