Community resources
Community resources
Integrate Timepiece - Time in Status for Jira Data with eazyBI for Enhanced Reporting
eazyBI is a cloud-based Business Intelligence service that offers advanced data analysis and reporting across various platforms. It integrates with Jira through its Jira app, enabling users to harness eazyBI's powerful features for Jira data. By utilizing built-in adapters, eazyBI can also import Timepiece - Time in Status for Jira data, providing a comprehensive approach to analyzing time-tracking metrics alongside other data sources.
Fetching Timepiece Data with REST API
To extract Timepiece data using its REST API, users must construct a REST API call that encapsulates all parameters of the desired Timepiece report. Here is an example URL format:
Source Data URL
|
|
In this URL:
- "tis.obss.io" is the domain for the Timepiece cloud service. Timepiece's REST API is served through this domain.
- "/rest/list" is the REST API endpoint that provides a "List" report. We want to pull each issue's data individually so it is appropriate to get a "List" report.
- All the query parameters after the "?" character are the report parameters for the Timepiece List report.
- You can reference this documentation page for details about how to modify each parameter of this endpoint according to your needs.
- To overcome the complexity of setting all those parameters, you can prepare the report you want to get in Timepiece main reporting page, save it as a Parameter Set, and just reference the parameter set in your integration reporting URL.
- Make sure you set "outputType" to CSV.
- It is recommended you explicitly provide a "statuses" parameter.
- Timepiece will still return data if you don't supply this parameter but you won't be able to map all value columns if the first page of the results doesn't contain all statuses. Declaring the statuses explicitly overcomes this problem.
- Make sure you don't use any paging parameters (startIssueIndex, pageSize) in this URL. They will be added by eazyBI according to the pagination configuration below.
Data Source Definition
Adding a new Data Source to eazyBI
In the Jira Apps menu:
- select eazyBI
- Switch to Source Data tab
- Click on the Add new source application button.
You can configure your adapter manually from scratch or you can start with a template and make changes on it.
Manual Configuration
To manually configure an eazyBI REST API data source for Timepiece, select the "REST:API" option in the "Add new source application" page.

Source Data URL
You enter the Timepiece Reporting URL (mentioned above) as the "Source data URL" and select a "GET" request.

Pagination
Timepiece REST API will provide issues in pages of 100 so the integration will need to run with paging.
- For "Pagination", select the "Offset and limit parameter" option.
- For "Offset parameter", enter "startIssueIndex".
- For "Limit parameter", enter "pageSize".
- For "Limit value", enter "100".
- For "Concurrency", you can leave the default value "10".

Authentication
For authentication, you'll first need to get a Timepiece REST API token as described in the API Settings page. After you get the API token,
- For "Authentication type", select "HTTP Header".
- For "Header Name", enter "Authorization".
- For "Header Value", enter "TISJWT <your_api_token>" and replace the "<your_api_token" with the actual API token you created in the API Settings page.
Content Parameters
- For Content Parameters, set the "Content type" to "CSV"
- For "Header Rows", enter "1", as all the CSV responses from Timepiece REST API will contain a header row.

Schedule
You can set the schedule according to your needs.

Importing Configuration
Instead of configuring the REST API data source from scratch, you can select the "Import Definition" option on the "Add new source application" page to import a predefined Timepiece REST API configuration and make necessary changes in the next step.
Next steps
Once the data source is configured and imported, you will map the Timepiece data to the appropriate dimensions and measures within eazyBI.

After completing these mappings, click the "Start Import" button to finalize the setup.
You have now successfully integrated Timepiece - Time in Status for Jira data with eazyBI, enabling comprehensive analysis and reporting of your time-tracking metrics alongside other data sources.
Was this helpful?
Thanks!
Gizem Gökçe (OBSS)
About this author
Atlassian Apps Manager
OBSS
Turkey
19 accepted answers
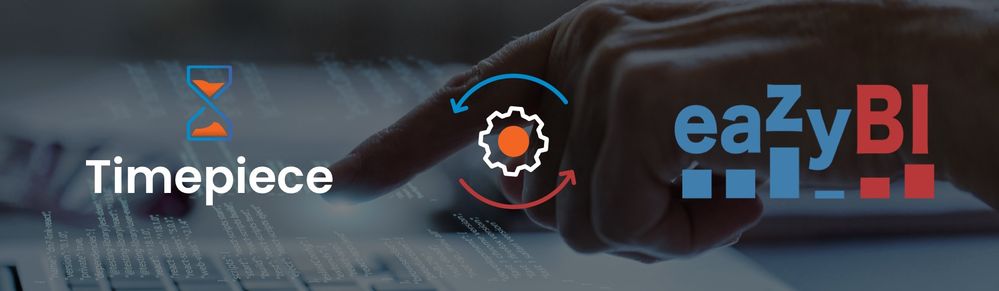
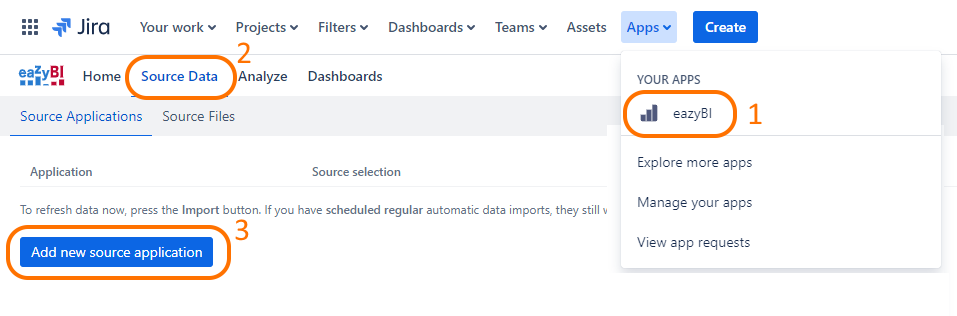
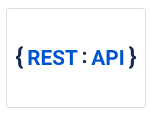
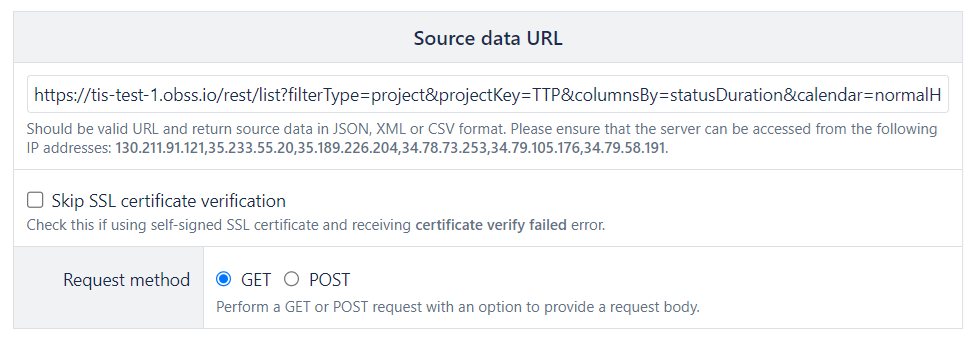
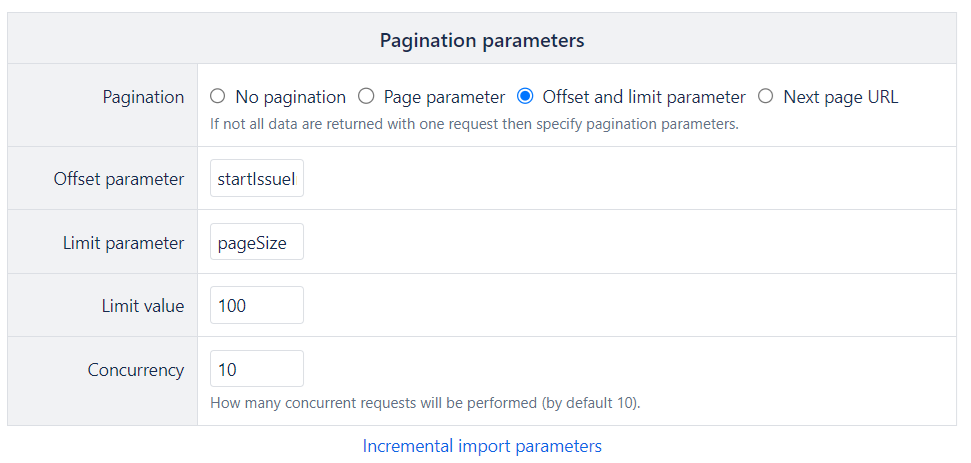
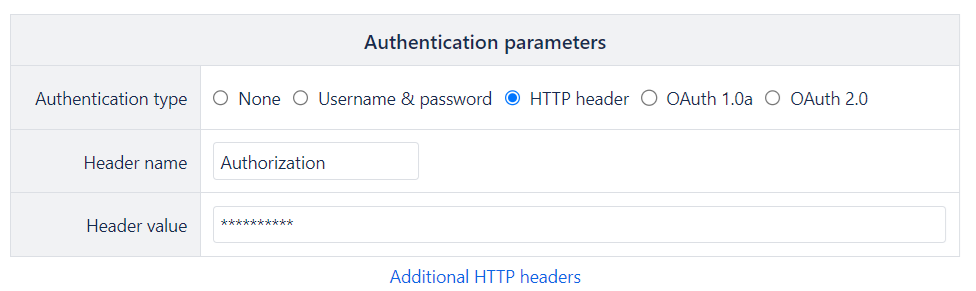
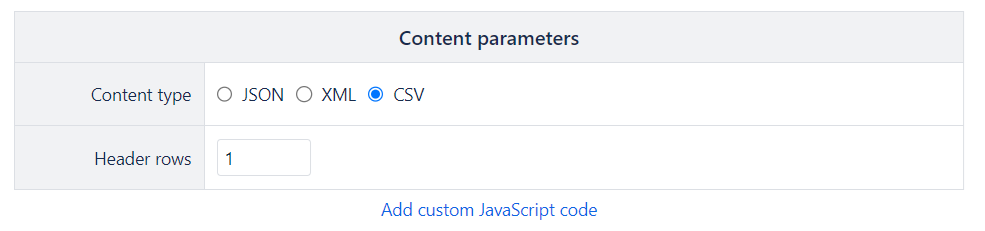

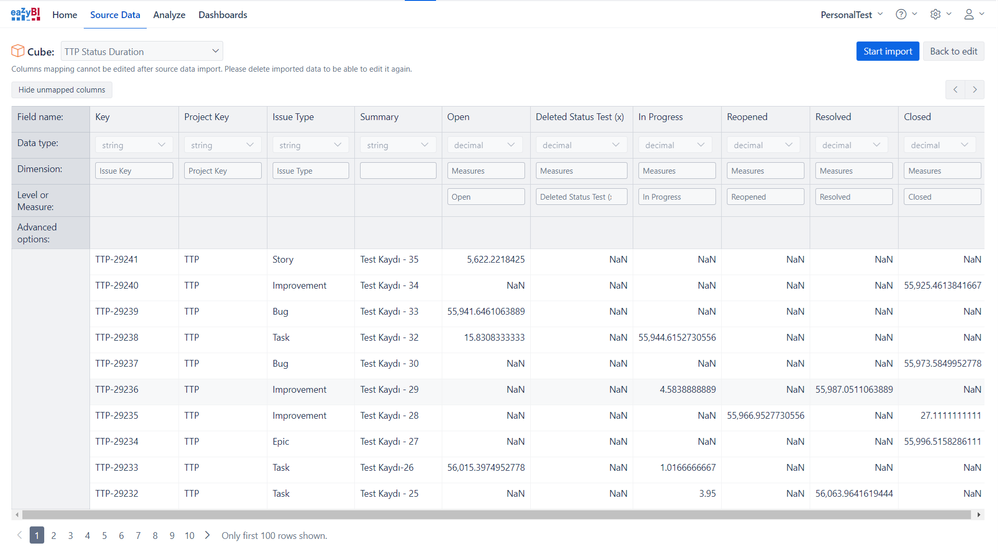
0 comments