Community resources
Community resources
Out of the Box: Tips for Creating a Polished Homepage
Welcome to our "Out of the Box" series! In this group of articles we'll take a look at how to get the most out of your Confluence instance using the amazing tools already provided by Atlassian right out of the box. This series is particularly helpful for smaller businesses on a budget, Confluence champions hoping to increase user adoption, and admins who need to get useful spaces up and running quickly.
Congratulations on your new space! Whether you're a team or an individual, starting a space can be exciting and, yes, maybe a little daunting. But don't worry: we have some easy tips to help you take your new space from boring to polished using the tools included in your space. So pull up your space and let's get started with the first thing your users will see: your space's homepage.
Top to Bottom
When looking at a page, it's easy to get stuck on the content in the middle and forget about what's happening around the outside of the page. The truth of the matter is that the border is the easiest thing to tackle AND makes the biggest impact because it travels with the user throughout the pages of the space. Spend a little time getting these elements in place and you'll immediately see a difference.
TIP: To edit the header or footer, go to:
- CLOUD: Space Settings -> Look and Feel -> Header and Footer
- SERVER: Space Tools -> Look and Feel -> Sidebar, header and footer
1. Header
Most people ignore the header, which is a shame if you think of it as a bulletin board that is always available and visible. This is a great place for your business or team logo, and you can link it to any URL you like. We recommend linking it to your space's homepage as a quick way to help users return to the homepage at anytime.
- Attach your logo to a page (either the homepage or any other page) and make note of a) where it is attached and b) its file name.
- Go to your Space tools to edit the header and enter the following code modified for your use: [!Confluence Help Info Pages^CHIP.png|height=75!|Confluence Help Info Pages]
- Translated this is: [!Page Name Where Image Is^ImageFile.png|height=75!|Page to Send User When Clicked]
- See also Confluence Wiki Markup Help .
- Click "Save".
NOTE: While the header and footer will show on the homepage for Server, they do not show on the homepage for Cloud but DO show on all other pages in the Cloud space. To compensate, I also added the image and search to the homepage directly in Cloud.
2. Footer
Don't ignore your footer either! You can use the above information for the header and repeat it in the footer, but we like to make the footer more useful by including functionality. A popular usage here is the live searchbar for searching anywhere within your space by keyword.
- Go to your Space tools to edit the footer and enter the following code modified for your use: Not finding what you need? Try searching below!
{livesearch:spaceKey=CHIP|size=large|placeholder=Search CHIP}- Translated this is: Text to show above the search box.
{livesearch:spaceKey=YOUR SPACE KEY|size=large|placeholder=Text to show in the search box} - See also Confluence Wiki Markup Help .
- Translated this is: Text to show above the search box.
- Click "Save".
And In Between
Now that you have your header and footer set for your homepage, we can take a look at the content in between. It's a good idea to brainstorm / ask some coworkers / hold a user study to discover what the primary needs of the space will be. You might need a lot of things, but what are your users' top three to five actions? When they visit your homepage, what are they trying to do? Knowing this information will help you decide how to set up our following tips.
3. Guided Links
When the average user first visits a space, they might have an idea of what they need but probably aren't sure where to find it. Including guided links to the most frequently visited pages can help quickly direct them to the area that best fits their needs. Here are a few examples based on the type of space you are building.
- TEAMS: For team spaces, some of the links you might include across the top of your page could be Products, Resources & Tools, Processes, Calendars, etc.
- PROJECTS: For larger initiatives or projects, especially those that cross multiple teams, consider links that are purpose-driven, such as About, Roadmap / Timeline, Documentation, Phases, etc.
- INFORMATION: For spaces that act as a resource and help answer questions, the most helpful links are those that are action-oriented, like Search by Keyword, Watch a Video, Ask a Question, etc.
If you have button macros, great! If not, no worries: you can still make your links look professional using these steps:
- At the top of your homepage, consider adding a question to get your users started, such as "What would you like to do?". Make sure this text is centered on the page and is formatted as Heading 1.
- Below this question, add a table with a column for each of your guided links. This should be only one row for simplicity's sake.
- In each cell, add your guided link to that page and make sure it is also centered and Heading 1.
4. Recently Updated
The "Recently Updated" macro is a great way to show activity in a space without having to toot your own horn. It can also help you see who your contributors are so you know who to encourage for future help in updating pages. If your space is especially active, we recommend having multiple filtered instances of this macro, such as by content type (ex: one for pages and one for blogs), authors (ex: one for subject matter experts and one for managers), or labels (ex: one for hot topics and one for meeting minutes).
TIP: Trying to spice up your page? Change your titles from a passive voice to an active voice by emphasizing your users' actions over what happened to the pages. For instance, "Recently Updated" pages can be titled "Latest Changes" or "New Edits", and "Recently Updated" blogs can be "Current News" or "Hot Off the Press". It creates a more active state and sense of urgency.
5. Contact Info
It might seem obvious to include contact information, but we've seen many spaces floating around where new visitors can't tell who manages it, who can answer questions, etc. Our favorite macro for this is "User Profile" because it includes both the user's profile image and their contact info. Adding team members - even better with pictures of their smiling faces! - to a homepage helps show the hard work that is happening behind the scenes and reassures users that your space isn't an automated machine wasteland.
Now That's a Good-Looking Space!
And there you have it: quick tips to take your "out of the box" space from a generic template to a polished site that will impress your users and - hopefully! - increase both interest and adoption. There are many other tools that can help make your Confluence spaces and pages work better that we will look at it in our next articles. What have you tried and found worked well for your instance? We'd love to hear your tips for success in the comments!
Thank you!
Was this helpful?
Thanks!
Courtney Langdon
TAGS
Atlassian Community Events
- FAQ
- Community Guidelines
- About
- Privacy policy
- Notice at Collection
- Terms of use
- © 2024 Atlassian





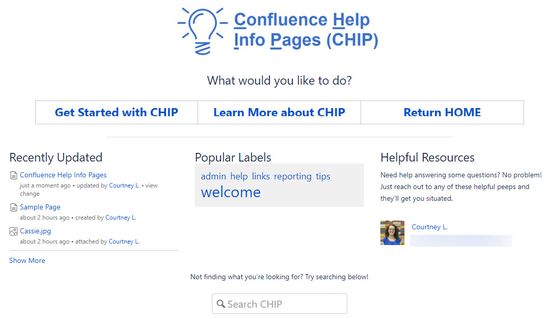
2 comments