Community resources
Community resources
How to create a Master Test Plan
There are many reasons why it’s worth to create multiple Test Plans during a single cycle of testing. Separate Test Plans can be used for testing single requirements, modules of the software, or simply grouping the Test Cases by their test type or level. This testing strategy improves the transparency of your testing process as each set of Test Cases can be easily evaluated separately. However, if you’d like to see the overview of the testing campaign as a whole, it might become a bit inconvenient.
A Master Test Plan is a solution that aggregates multiple Test Plans on a single issue, and it can be implemented with TestFLO. It’s the next level in a test management structure. Master Test Plans make it easy to track the overall progress of tests and control its state through a workflow like in the case of any other Jira issue type.
New issue type
At first, we need a new issue type for the Master Test Plan. Simply add it to Jira as usual.
- Go to Jira Administration > Issues > Issue types and click Add
- Fill the form. Name the issue type “Master Test Plan” and click Add. Remember to create it as a standard issue type
Secondly, we will add this issue type to our issue type scheme to use it in our project.
- Go to Jira Administration > Issues > Issue type schemes
- Find the scheme associated with the project in which you would like to have the Master Test Plan issue type and click Edit
- Drag the Master Test Plan issue type from Available Issue Types to Issue Types for Current Scheme and save the changes
The Master Test Plan issue type is now available, but we need to do a few more things to get it fully functional.
Master Test Plan field
After adding the Master Test Plan issue type, we need to have a method for creating relations between Master Test Plans and Test Plans. We’ll use the Enhanced Issues Picker custom field for this purpose.
- Go to Jira Administration > Issues > Custom field and click Add custom field
- Use the Advanced filter, find TestFLO - Enhanced Issues Picker CF field type, select it and click Next
- Name the field “Master Test Plan” and click Create
- Select the screen or screens associated with the Test Plan issue type and click Update
- Configure the field using the gear icon menu
- Set Jira-like issue searcher to ON. Optional: set Many values to ON if you want to link a single Test Plan to multiple Master Test Plans. Optional: set the Issue type and project restrictions if you want the field to accept only Master Test Plan issues
We have set up a Master Test Plan field that allows us to link Test Plans with Master Test Plans. In the next step, we will create a panel to display Test Plans on a Master Test Plan.
Test Plans panel
The most important benefit behind implementing a Master Test Plan is increased transparency when using multiple Test Plans. To achieve this goal, we have to add a new Panel Filter Result (PFR) panel on the Master Test Plan issue view.
- Go to Jira Administration > Add-ons (or Apps) > TestFLO > Panel Filter Result and click Add Panel
- Set Panel title: Test Plans
- Select Project: the project with Master Test Plan issue type
- Set Issue Type: Master Test Plan
- Set JQL: issuetype = “Test Plan”
- Set Placeholder condition: ‘Master Test Plan’ = _ISSUE_KEY_
- Set Columns config: Custom configuration
- Set Custom Columns: select the columns displayed in panels according to your needs and fields available on Test Plans
- Click Update
We are almost ready. Test Plans linked with Master Test Plans through the Master Test Plan field are now visible on the Master Test Plan issues in a convenient panel. The last thing to do is adding a progress field that will show the overall progress of all Test Plans on the Master Test Plan view.
MTP Progress field
By default, Test Plans use the TP Progress field to show the aggregated progress of Test Cases. We need a similar field on the Master Test Plan to easily track the progress and increase reporting capabilities.
- Go to Jira Administration > Issues > Custom fields and click Add custom field
- Use the Advanced filter, find TestFLO [Panel Filter] - Progress Filter Result CF field type, select it and click Next
- Name the field “MTP Progress” and click Create
- Select the screen or screens associated with the Master Test Plan issue type and click Update
- Configure the field using the gear icon menu
- Set the Issue panel option to the panel created previously (on the Master Test Plan issues). Set the Source CF option to the progress field visible on Test Plans. By it’s the TP Progress field
That’s it! Our Master Test Plan issue type is ready to go.
Key takeaway
Four simple steps. That’s all it takes to implement a solution for tracking multiple Test Plans on a single issue. The Master Test Plan makes it possible to aggregate Test Plans using a custom field, show their most important data in a customizable panel, and monitor the overall progress.
The Master Test Plan issues allow you to take a look at your test execution activities from a higher standpoint. You can also work on it like on any other issue in Jira. Design a workflow, add custom fields, configure screens, and take full advantage of the test management process.
If you are interested in TestFLO - Test Management for Jira, go to the Atlassian Marketplace and start a 30-day trial. You can also read other articles from our blog:
Was this helpful?
Thanks!
Marcin Żurawiecki

About this author
Test Specialist
DEVINITI
Wrocław
4 accepted answers
TAGS
Atlassian Community Events
- FAQ
- Community Guidelines
- About
- Privacy policy
- Notice at Collection
- Terms of use
- © 2024 Atlassian





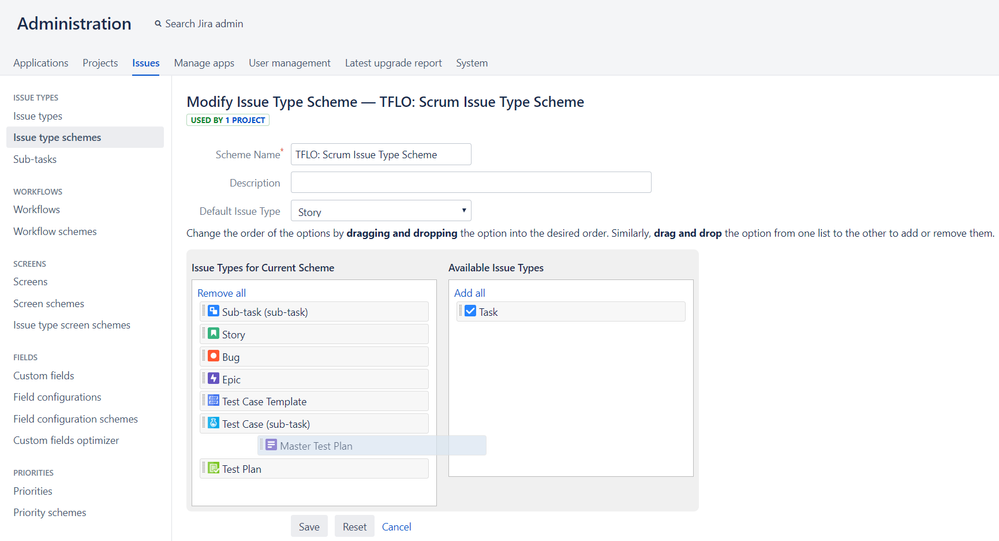

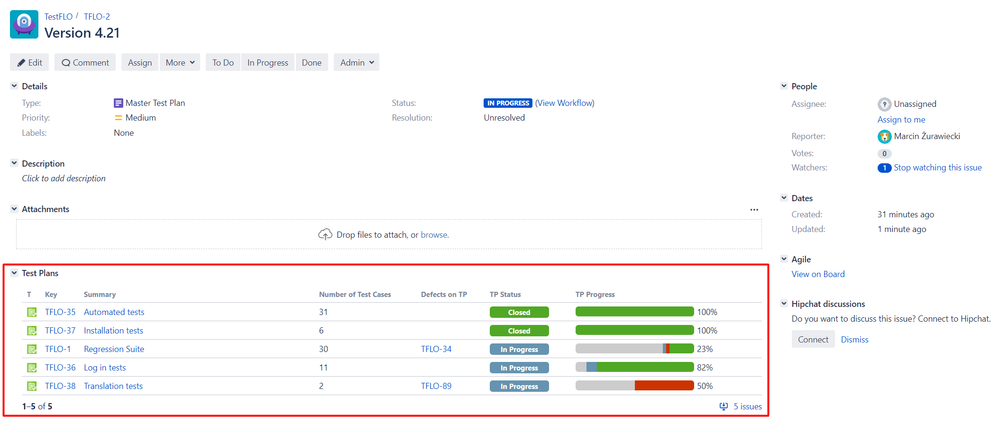
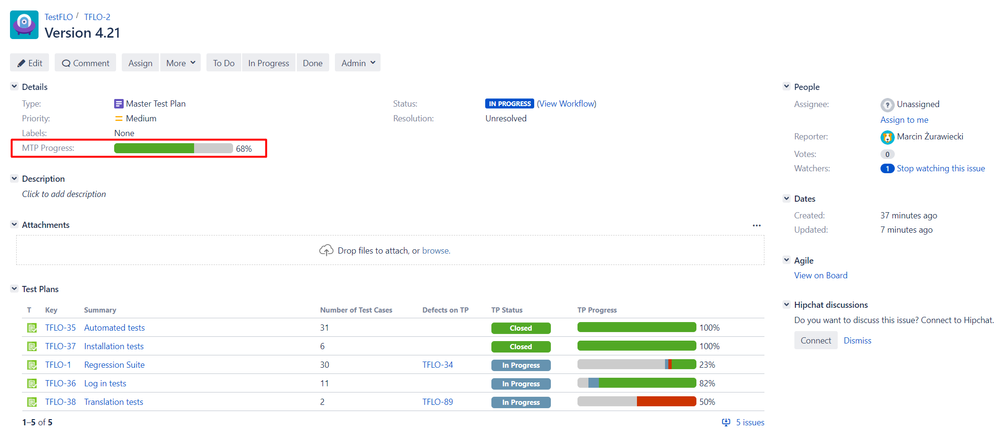
8 comments