Community resources
Community resources
How to control SLA in Jira using custom fields instead of statuses? [Use case]
Сheck out the use case below if you'd like to track the time for each value in a particular custom field instead of statuses. It was a recent request from one of our SLA Time and Report users. We found an interesting solution and hope that sharing this case with the community members will be helpful.
🧐 How to track time per each value under the particular custom field instead of the statuses?
For example, in the issue tickets, we have four values under the custom field 'Departments' [Dep1, Dep2, Dep3, Dep4]. All these departments can spend some time working on the same issues. When one Department replaces another, they change the value of the custom field in the Task.
We're interested in reporting how much time each Department spent on these tasks.
👉 Create different SLAs with specific configurations for your field values using SLA Time and Report
SLA Time and Report for Jira is the report-building app where you can set, track and report time to SLA for issues.
A step-by-step guide to tracking the time for each value in a particular custom field:
1. Create as many configurations as you have values under your custom field 'Reported group'. You can create custom fields in your Jira settings.
2. For instance, you have 4 values under the custom field 'Departments' (Dep1, Dep2, Dep3, Dep4).
In the SLA Manager, you must create four SLA configurations that Start from the first value and Stop with any of the others.
Save and make a second configuration for the next Department.
The same sense is for the 3 and 4 configurations.
With these configs, as soon as a particular Jira issue has the first value Dep1, the first config runs until this issue changed one value to another. When the custom field changed Dep1 to Dep2, the 2 config run calculates a time, etc.
3. Next, Go to the Main page and Switch to Table view.
Here you should select only these 4 SLAs with the Label 'Department'. Just fill in the necessary amount of configs.
4. And we got a table with the issues remaining time (based on the time goal you input in the config) & elapsed time. The elapsed time lets you know the exact time an issue spent.
In this case, the issue QA-99 spent 101h30 m under the 'Dep2' custom field value.
In the mirror situation, your team 'A' spent N hours N min.
5. If you prefer to get only elapsed time data, just export the table and keep there only 'Elapsed time' columns.
Moreover, you can set the time for goals accordingly to the team’s competence. For team 'A' a time limit is equal to 10h, for team 'B' = 7h, and for team 'C' = 1h, etc.
What other way would you like to control SLA? Kindly let us know if you find this illustration handy. You can start the free 30-day trial to check how it works for you.
Was this helpful?
Thanks!
Yuliia_Borivets__SaaSJet_

Atlassian Community Events
- FAQ
- Community Guidelines
- About
- Privacy policy
- Notice at Collection
- Terms of use
- © 2024 Atlassian





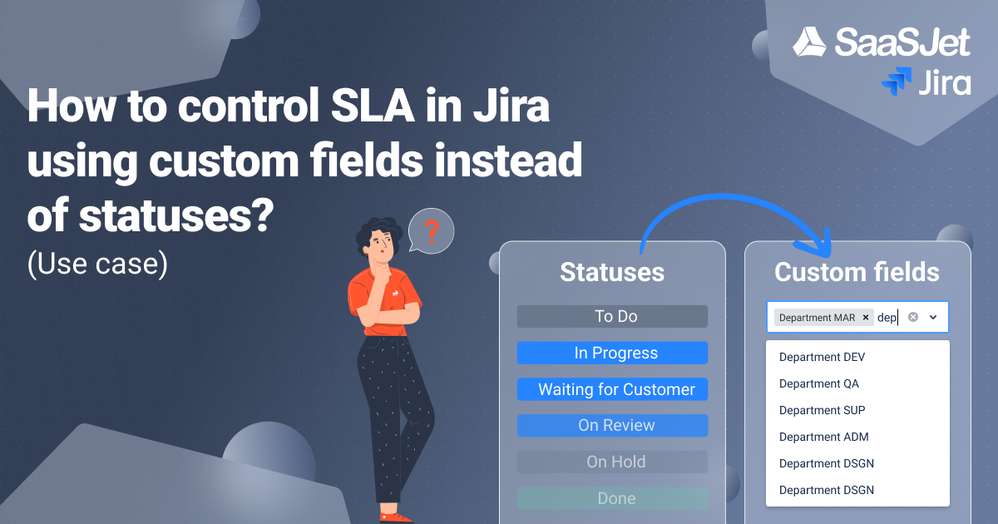
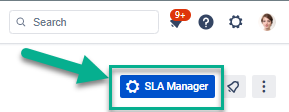
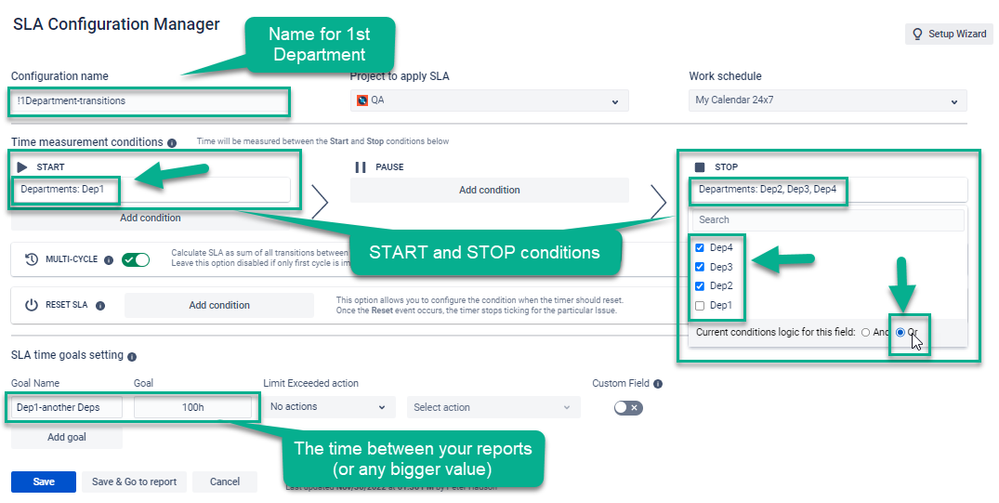
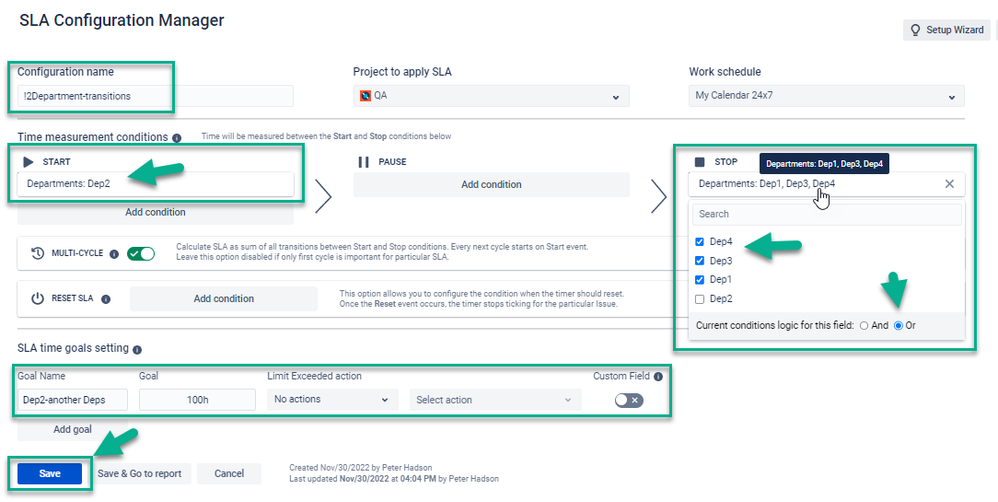
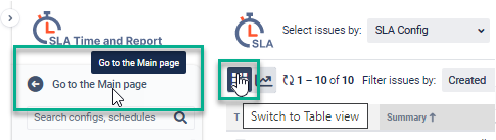



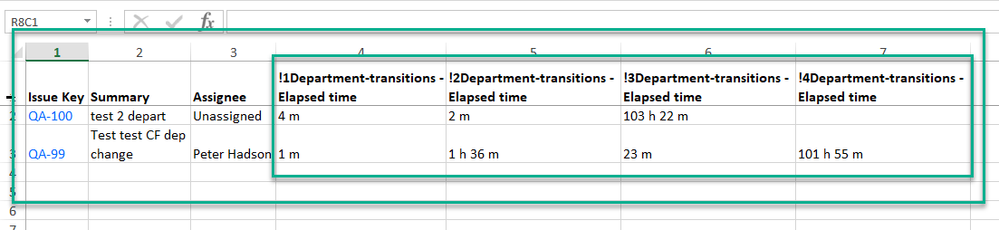
0 comments