Community resources
Community resources
How to Add & Modify Test Cases in QARAJ
QARAJ is an add-on that integrates Jira with QARA Enterprise – a test automation tool developed by The Digital Group – and adds advanced test management capability to the Jira interface. With QARAJ, it is easy to write and create test cases in an intuitive manner and from almost everywhere. It is important to know that when it comes to QARAJ, test cases are written for a project in JIRA.
A test case is nothing but a JIRA issue type “test case” and so in QARAJ, you have the option to modify an existing test case in quite a few ways. Moving, searching, exporting, cloning, printing, linking, labeling, deleting, sharing, adding attachment and commenting are some of the ways you can modify test cases using this add-on.
A] To Create a New Test:
In order to be able to create test cases in QARAJ, you need to have the Create Issue permission for the specific project. You may contact your JIRA administrator in order to have this permission. Once you have the necessary permission, follow the steps given below.
- Open the Create Issue dialog in QARAJ using one of the following:
- Using the Keyboard shortcut: 'c'.
- Clicking on the '+' button in the left navigation bar.
- Clicking on Create a Test Case from the backlog.
- Once the Create Issue dialog is displayed, enter the details for the test case.
*Optional: Select the Create Another check box to create a series of test cases with similar details. Once you select this option, your test will be created and you’ll see a new dialog box that is automatically pre-populated with the details of your previous test details. However, the Summary field will be left blank.
- Click the Create button to create your test case.
The following screenshot shows a test case, along with its test steps.
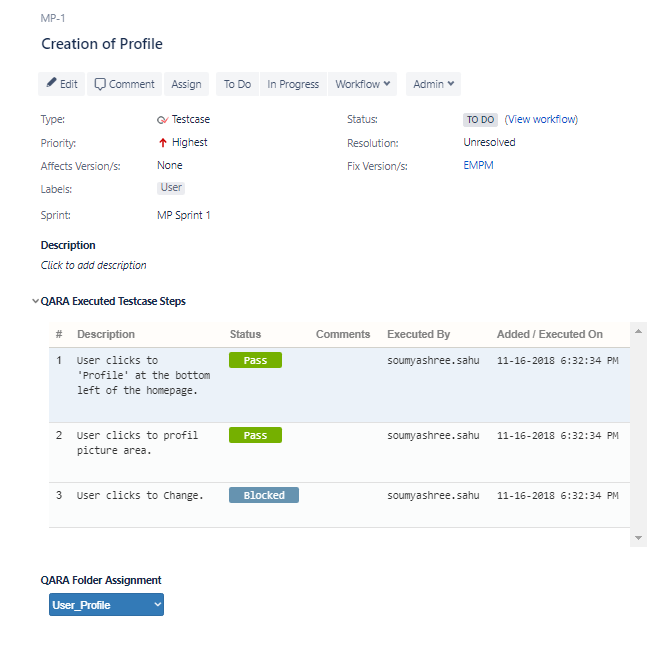
These changes will persist for that user permanently until the user changes them again. The user can insert a step between any two consecutive steps by using the mouse to Right Click on any step.
Deleting Test Steps
A user gets the option to delete Test Steps. Deleting a test step removes the step completely and renumbers the remaining steps accordingly.
*Note: This action cannot be undone.
The user has the option to clone a test case, as shown below.
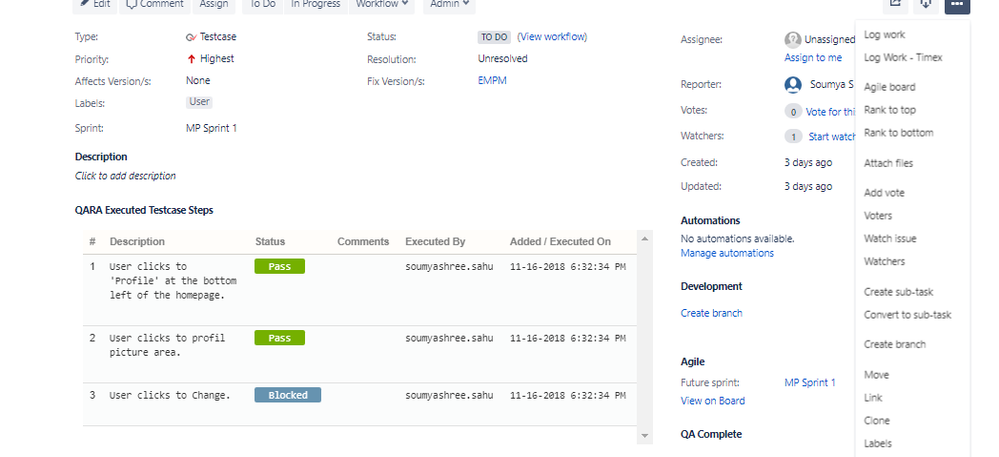
Just like any other issue in JIRA, you can view and modify a Test Case. All you need is the issue key of the test case which you can enter into any search field using the Issue Navigator.
The following are what you can see on the Test Case screen:
a] Header: The Header section displays the project to which the test case belongs to, the issue key of the test case and a single line summary of the test case.
b] Toolbar: You can access the most frequently used functionalities on the Toolbar, and some of them are as follows:
i] Edit: Test Cases can only be edited from the View Issue screen. Clicking on the Edit button allows you to edit many fields and the edit mode appears similar to creating a test case.
ii] Comment: You may add a comment to the test case in order to showcase additional information about a test case. The Comments feature also makes it easy for you to collaborate with team members on a test case. The Comments can be viewed in the Comments tab of the Activity section.
iii] Assign: You can use the Assign functionality to allocate a test case to a Developer or a User.
iv] Status: You may use this functionality to mark the status as ‘To Do’ or ‘In Progress’.
v] Workflow: The workflow comprises the following:
- Status: Done
- QARA Test Case Execution
- Add to Test cycle
vi] Attach Files: JIRA allows you to attach files to a test.
vii] Attach Screenshot: If you have the permissions configured correctly from the JIRA Admin, you may attach screenshots to a test case.
viii] Clone: 'Cloning' (copying) a test allows you to quickly create a duplicate of the test within the same project. The clone test is a replica of the original test, containing the same information stored in the original test— e.g. Summary, Labels, Components, Test Details, etc. except for Test Execution details. A clone issue is a separate entity from the original issue. Operations on the original issue have no effect on the clone issue and vice versa. The Cloning feature allows you to quickly create a duplicate test case within a particular project. A clone test case is exactly the same (a replica) as the original test case and the information and details stored in the clone test case is exactly the same as that of the original test case – Test Details, Labels, Summary, Components, etc.
ix] Link: The Link functionality allows you to link the test case to another issue or even a web link.
x] Execute: The Execute button can be used to execute a test case immediately. And the execution can be ad-hoc or part of a Test Cycle.
xi]Add to Test Cycle(s): This functionality can be used to add a test case to an existing Test Cycle, and this is shown in the Test Executions section.
xii]Additional Functions: The Toolbar in QARAJ also offers some additional functions, as mentioned below:
- Move: This allows you to move a test case.
- Clone: This allows you to create an exact replica or clone of a test case.
- Link: This allows you to link the test case to another issue or a web link.
- Delete: This can be used to delete a test case. However, the Delete function can only be used by the Admin.
- Labels: This option allows you to add labels to a test case.
So, that was about creating test cases in QARAJ, as well as the various options available on the add-on for modifying an existing test case. Have you tried QARAJ yet? To get add-on from the Atlassian Marketplace, click here.
Was this helpful?
Thanks!
Amit Dabli

Atlassian Community Events
- FAQ
- Community Guidelines
- About
- Privacy policy
- Notice at Collection
- Terms of use
- © 2024 Atlassian






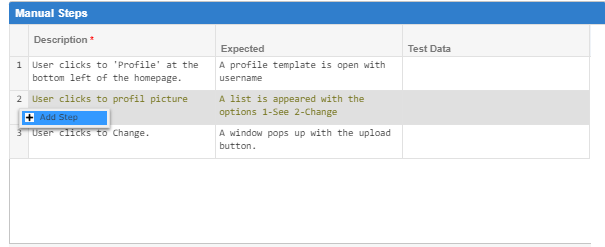
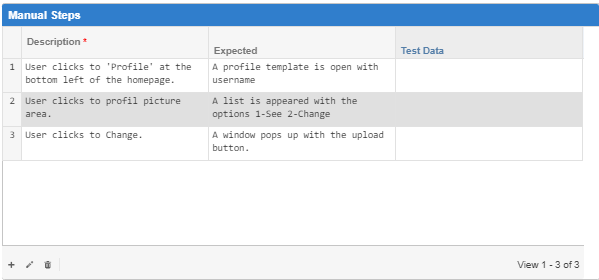
0 comments