Community resources
Community resources
- Community
- Products
- Jira Software
- Questions
- How do I edit fields displayed on the issue browse screen?
How do I edit fields displayed on the issue browse screen?
For the view of an issue seen here: https://company.atlassian.net/browse/ticketNumber
How do I get a custom field to show up here, and/or remove some of the default fields (such as the labels or versions fields).
From what I can find in the screens available for me to edit, they are all for different views than this default browse view.
Screen shot of the screen I am trying to edit attached.
3 answers
1 accepted

Click
- Custom Field
- locate the one you want to display on the screen
- Click on the cog for that specific field and then configure
- Click Edit Configuration
- link the field to the issue type that you want to display on your screen
Thank you! This seems to be the closest it lets you come. It seems the fields only appear on the browse "screen" if they have a value, there is no placeholder field label with no value, but they are there now. And going into Field Configuration allows me to hide a field which removes the few default fields I didn't want on the browse "screen".
You must be a registered user to add a comment. If you've already registered, sign in. Otherwise, register and sign in.

Great!
You must be a registered user to add a comment. If you've already registered, sign in. Otherwise, register and sign in.

Hi Kris - make sure the fields you decided to hide are not required otherwise you will have a new problem. Users asked to fill a field that doesn't appear on the screen :)
You must be a registered user to add a comment. If you've already registered, sign in. Otherwise, register and sign in.
Hi Kris,
Did you manage to sort this out? I'm having the same problem and can't solve it following any of the suggestions given here.
Jira has also undergone a redesign recently...
You must be a registered user to add a comment. If you've already registered, sign in. Otherwise, register and sign in.
Fadoua's suggestion is what worked for me, but also note the fields do not display unless they have a value already, there is no blank display for the custom fields.
You must be a registered user to add a comment. If you've already registered, sign in. Otherwise, register and sign in.

Hi Kris,
You have to be logged in as JIRA Admin for the following steps:
- Cog
- Issues
- Screen Schemes (locate the one you are using here and click on Configure)
from there you can see the screens you are using as default, edit or view. Click on the screen name and you will get the list of fields available on that screen. You can remove the ones not needed or drag and drop, or add the one you want.
I am assuming the field already exists.
Best of luck!
You must be a registered user to add a comment. If you've already registered, sign in. Otherwise, register and sign in.
Hi Fadoua,
The screen I am referencing does not appear to be any of the screens I see in the screen schemes area. Do you know what screen the Browse URL uses by default?
You must be a registered user to add a comment. If you've already registered, sign in. Otherwise, register and sign in.

Default Screen if no changes were made. Hope it helps
You must be a registered user to add a comment. If you've already registered, sign in. Otherwise, register and sign in.
Changes to the default screen are not reflected on the view in the Browse URL
You must be a registered user to add a comment. If you've already registered, sign in. Otherwise, register and sign in.

Try the step below
You must be a registered user to add a comment. If you've already registered, sign in. Otherwise, register and sign in.

if you have admin access to JIRA, go to project settings and click on Summary then click on "Issue Types" it will show you for each issue type the screen it is using
You must be a registered user to add a comment. If you've already registered, sign in. Otherwise, register and sign in.
All of my issues are using the default screen, changes to that screen are not changing the Browse screen
You must be a registered user to add a comment. If you've already registered, sign in. Otherwise, register and sign in.
In your online Jira account, go to this URL for any issue: https://company.atlassian.net/browse/issueKey
The fields shown here, like in the screenshot I put in my question, you are able to edit these fields with screen settings?
You must be a registered user to add a comment. If you've already registered, sign in. Otherwise, register and sign in.

Was this helpful?
Thanks!
TAGS
Community showcase
Atlassian Community Events
- FAQ
- Community Guidelines
- About
- Privacy policy
- Notice at Collection
- Terms of use
- © 2024 Atlassian





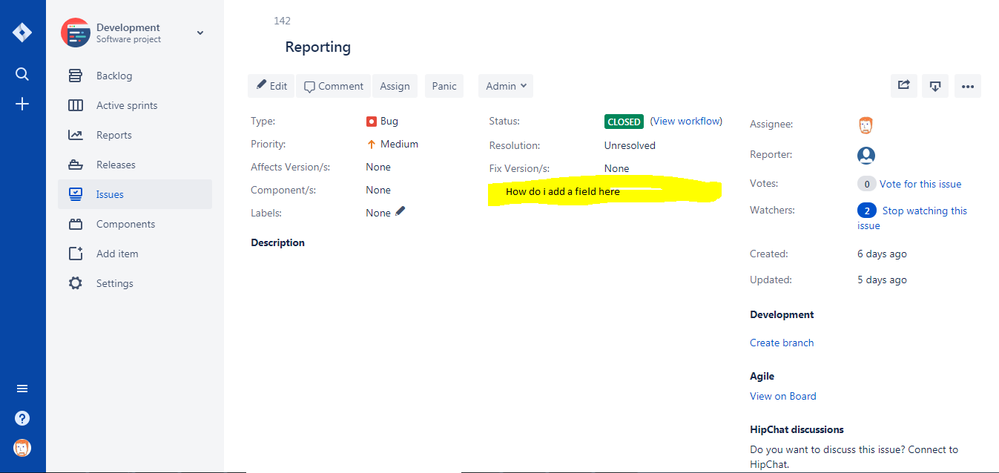
You must be a registered user to add a comment. If you've already registered, sign in. Otherwise, register and sign in.