Community resources
Community resources
- Community
- Products
- Jira Align
- Articles
- Mapping States, Steps, and Statuses between Jira Align and Jira Software
Mapping States, Steps, and Statuses between Jira Align and Jira Software
Objective
Configure Jira Align to allow issue state transitions made in Jira Software to be reflected as desired in Jira Align and vice-versa.
Prerequisites
-
Jira Software integration is in place and issues are syncing with Jira Align bidirectionally
-
Jira Align Value Stream defines Backlog Process Steps
Background
It is important that Program and Portfolio users of Jira Align and Teams using Jira Software have a consistent view of work item status. For example, your business process may work as follows:
-
Program Team using Jira Align moves a Feature into the “Backlog” column on the Program Backlog Process Step view to reflect that it is ready for work.
-
Teams using Jira Software see that the corresponding Jira Epic is ready for work and update the Epic status to “Implementing” as they begin their work.
-
The Program Team sees the progress of the Feature through implementation and delivery steps in Jira Align.
-
Jira Align reports roll up results across many Programs using standard Jira Align states that have been automatically updated along the way.
Jira Align offers two ways to manage the state of an issue, both of which can be mapped to corresponding Jira Software issue statuses:
-
Jira Align State: Default, non-customizable, system-defined statuses
-
Jira Align Value Stream Process Step: Configurable, user-defined custom steps
Description
Choose the direction of mapping desired and follow the corresponding path number and color in the below instructions.
-
Navigate to Jira Administration>Jira Settings>State Mapping
-
Select Feature (or another Jira Align issue type that syncs with Jira Software) from the Type dropdown to see a list of statuses in available Jira Projects
-
Select one of the out of the box Jira Align States from the dropdown for each Jira State that is used
-
Click Save to cause the Jira Align State to be automatically updated when the Status on the corresponding Jira Software issue is changed
Note: The first Jira Align State, “0 - Pending Approval” for Features and Stories, is the default value. Reset fields to this default value to remove a previously set mapping.
-
Navigate to Jira Administration>Jira Settings>Manage Projects
-
Click State Mapping for the desired Project
- Select Feature (or another Jira Align issue type that syncs with Jira Software) from the dropdown to see the list of out of the box Jira Align states
- Select one of the Jira States within the selected Jira Project for each Jira Align State
- Click Update to cause the Jira Software issue status to be automatically updated when the State on the corresponding Jira Align issue is changed
IMPORTANT: For a given Project, only one mapping method can be used. State or Process Step. When you select one of these methods in the dialog, it is highlighted in green and takes effect immediately. Make sure the desired method is selected (highlighted in green) before closing the mapping dialog. The method highlighted in green when the dialog is closed will be the one that is used by the Connector.
-
Navigate to Jira Administration>Jira Settings>Manage Projects
-
Click Manage Custom Fields
-
Select work item hierarchy Level in the first section called Sync Process Steps with Jira States
-
Select Value Stream which was used to define the Jira Align Process Steps to see a list of statuses available in Jira Projects
-
Select one of the Process Steps for each Jira Status that is used
-
Click Update Steps to cause the Process Step of the Jira Align issue to be automatically updated when the corresponding Jira Software Issue is changed
- Navigate to Jira Administration>Jira Settings>Manage Projects
-
Click State Mapping for the desired Project
- Click Process Step
- Select Process Steps level (e.g. Feature)
- For each Process Step, select the corresponding Jira State (Jira Software Status)
- Click Update
Note: Currently, this mapping must be enabled with a feature toggle by Jira Align Support or Services.
Note: For all the Projects you configure Jira Align to Jira Developmental Process Step Mapping on you will need to default the Jira Align to Jira State Mapping to "Select One". If you fail to default the Jira Align to Jira State Mappings to "Select One" Statuses between the two applications will become out of sync.
Note: For all of the Programs that will sync Process Steps from Jira Align to Jira the "Developmental Process Step" field will need to be added to the corresponding work item screen under Jira Align Admin > Details Panel Settings.
IMPORTANT: For a given Project, only one mapping method can be used. State or Process Step. When you select one of these methods in the dialog, it is highlighted in green and takes effect immediately. Make sure the desired method is selected (highlighted in green) before closing the mapping dialog. The method highlighted in green when the dialog is closed will be the one that is used by the Connector.
5. (GREEN PATH) Jira Align Process Step to Jira Align State
-
Navigate to Portfolio>Value Streams
-
Select the Value Stream to map for which Process Steps have been defined
-
Click the Map to State toggle
- Select the Jira Align State which maps to each Process Step
- Click Save to cause the Jira Align State for issues to be automatically updated when the Process Step of the issue is is changed
Note: This mapping is bidirectional and immediate, but only if updated In Jira Align. It has no effect if the Jira Align State or Process Step is modified by another Jira SW state mapping.
Output and Summary Notes
-
Status updates for issues in Jira Software will be reflected in Jira Align states and process steps and vice-versa.
- Mapping Jira Align States or Process Steps and Jira Software Statuses in only one direction will result in confusing behavior.
-
When an issue has been resolved in Jira Software, Jira Align updates will no longer have an effect in Jira Software and will be reverted in Jira Align. The Resolution status must be cleared in Jira if such a change is desired.
-
Update times are dependent upon the “Timer on Jira Issues” that has been configured on the Admin>Jira Settings>Jira Setup page.
Related Materials
-
Atlassian Community Article, “How to Configure State Mappings between Jira Software and Jira Align”
-
Atlassian Community Article, “Jira Connector - Changing the state on a Jira Align work item fails to sync the change to Jira”
-
Jira Software Administration Support Document, “Working with workflows”
Was this helpful?
Thanks!
Don Miller

About this author
Solutions Architect
Atlassian
Silicon Valley, California
Atlassian Community Events
- FAQ
- Community Guidelines
- About
- Privacy policy
- Notice at Collection
- Terms of use
- © 2024 Atlassian





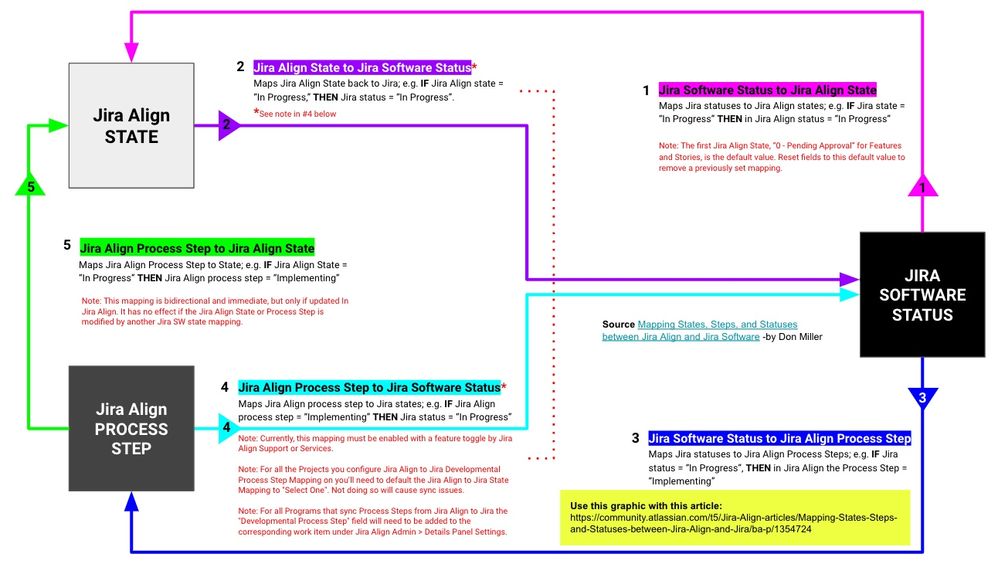
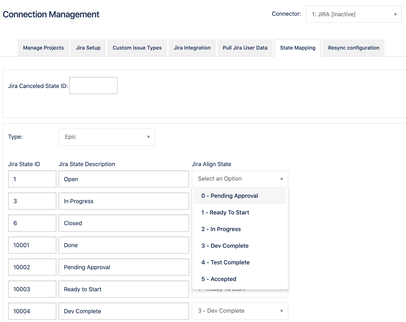
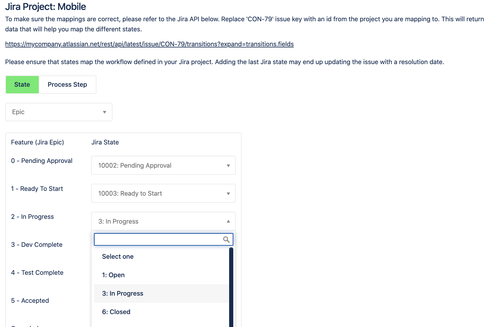
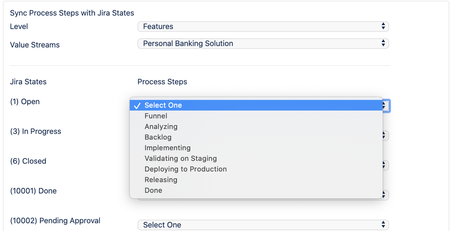
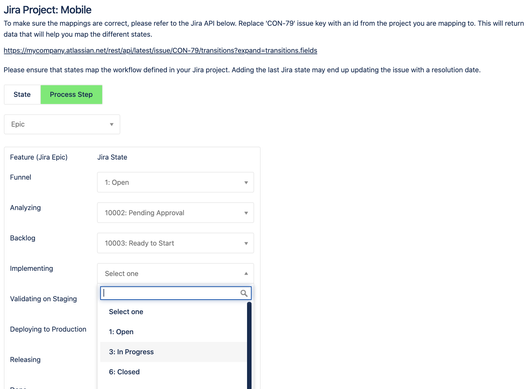
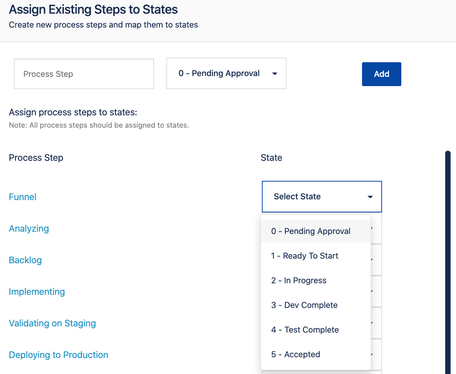
4 comments